Formatting maps, Changing the border of a map, Using the underlay feature with maps – HP Intelligent Management Center Standard Software Platform User Manual
Page 410: To underlay a map
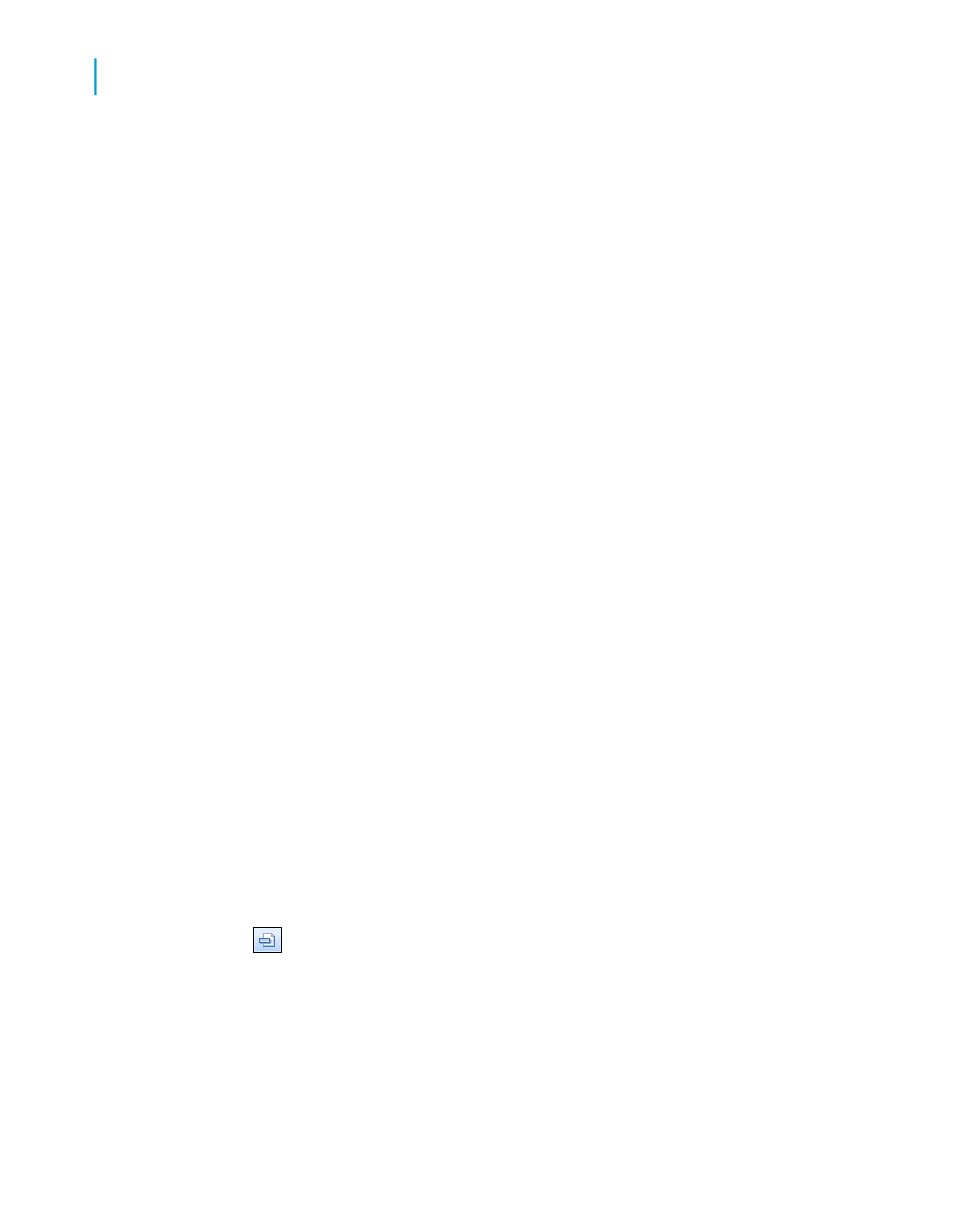
Formatting Maps
Changing the border of a map
1.
On the Design or Preview tab, right-click the map to bring up the shortcut
menu.
2.
On the shortcut menu, click Format Map.
3.
On the Format Editor dialog box, click the Border tab to see its options.
4.
Change the line style, color, background color, and add or remove a drop
shadow from the map border.
5.
Click OK to save your changes.
Crystal Reports returns you to the report and implements your changes.
Using the underlay feature with maps
Since maps can only print in certain areas and sections of your report, the
underlay feature makes mapping even more useful. Instead of having a map
print before the data it represents, you can have the map appear alongside
the data, thus making the report easier to read and easier to understand.
To underlay a map
1.
Create your map and place it in the Report Header section.
For more information, see
.
2.
On the Report menu, click Section Expert.
Tip:
Another way to do this is to click the Section Expert button on the
Expert Tools toolbar.
The Section Expert dialog box appears.
3.
In the Sections area, click Report Header, then select the Underlay
Following Sections check box.
410
Crystal Reports 2008 SP3 User's Guide
Mapping
15
Working with maps
