Importing text-based objects from a file, To import text-based objects from a file, Spacing between text-based objects – HP Intelligent Management Center Standard Software Platform User Manual
Page 315: Using the grid
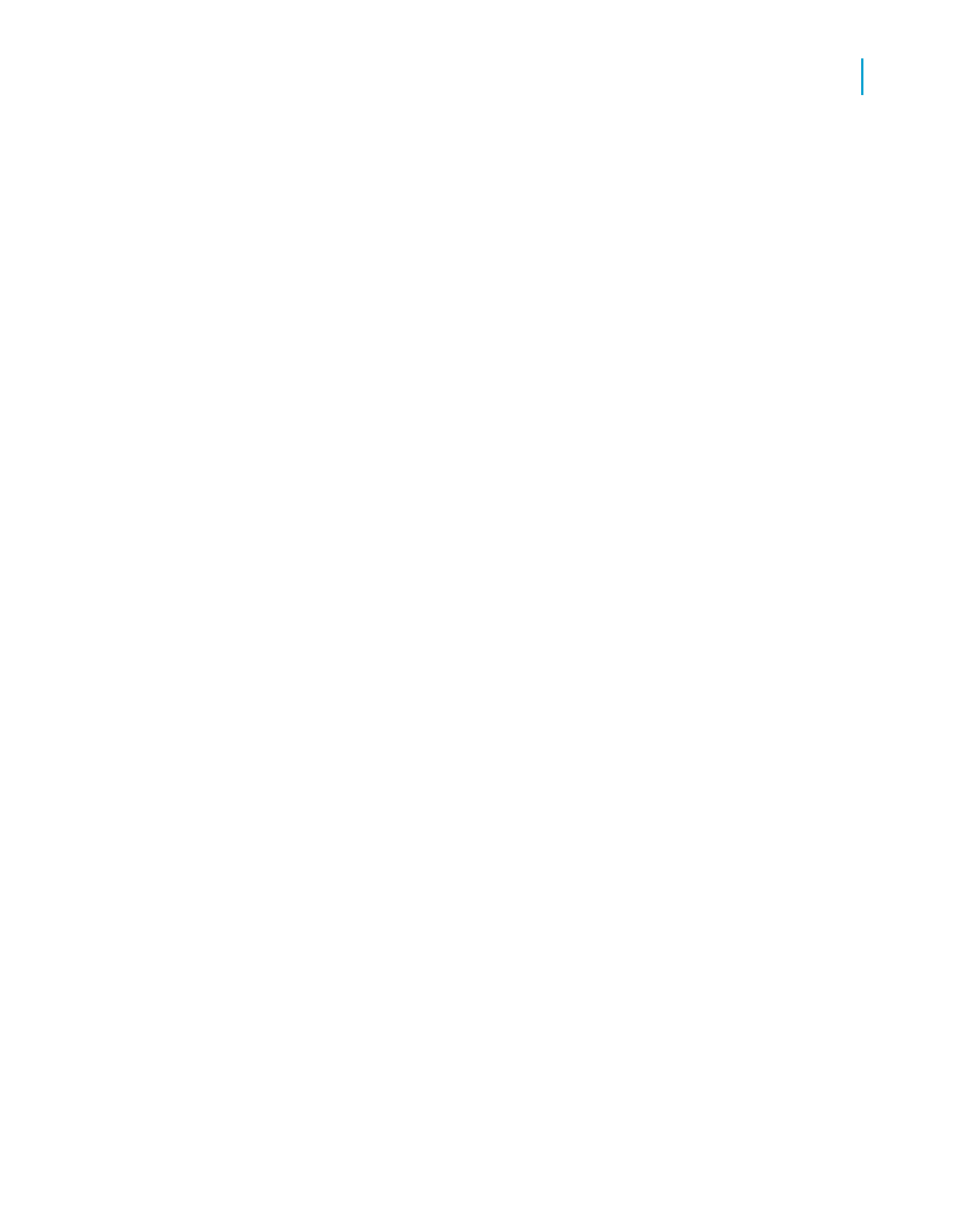
Importing text-based objects from a file
Using Crystal Reports, you can import a formatted, text-based object from
an existing file onto your report.
To import text-based objects from a file
1.
Double-click the text-based object you want to format to put it in edit
mode, then right-click it to bring up the shortcut menu.
2.
On the shortcut menu, click Insert from file.
3.
In the Open dialog box that appears, select the file in which your
text-based object is stored, then click Open.
The object is imported from the file into the text object on your report.
Spacing between text-based objects
Use the grid and guidelines options to help evenly align text-based objects.
You can select the Snap To Grid option, set the grid to a maximum of one
inch, and make the grid visible or invisible on the Design tab, Preview tab,
or both. For more information on working with grids, see
You can also work without a grid, placing objects wherever you want them
on a report. You may want to work in a free-form environment while retaining
the ability to align objects, or to move or resize them as a group. You can
do this using guidelines. See
Using the grid
The grid is a series of row and column coordinates. When the grid is selected
and the Snap To Grid option is selected on the Layout tab of the Options
dialog box, Crystal Reports enables you to place text-based objects only at
these coordinates, not between them. You can then space data on your
report and align objects as needed. If you attempt to place an object between
grid coordinates, the object "snaps" to the grid; that is, the object automatically
moves to the nearest set of row and column coordinates.
Crystal Reports 2008 SP3 User's Guide
315
13
Formatting
Using the Report Design Environment
