Selecting the grid, To select the grid – HP Intelligent Management Center Standard Software Platform User Manual
Page 316
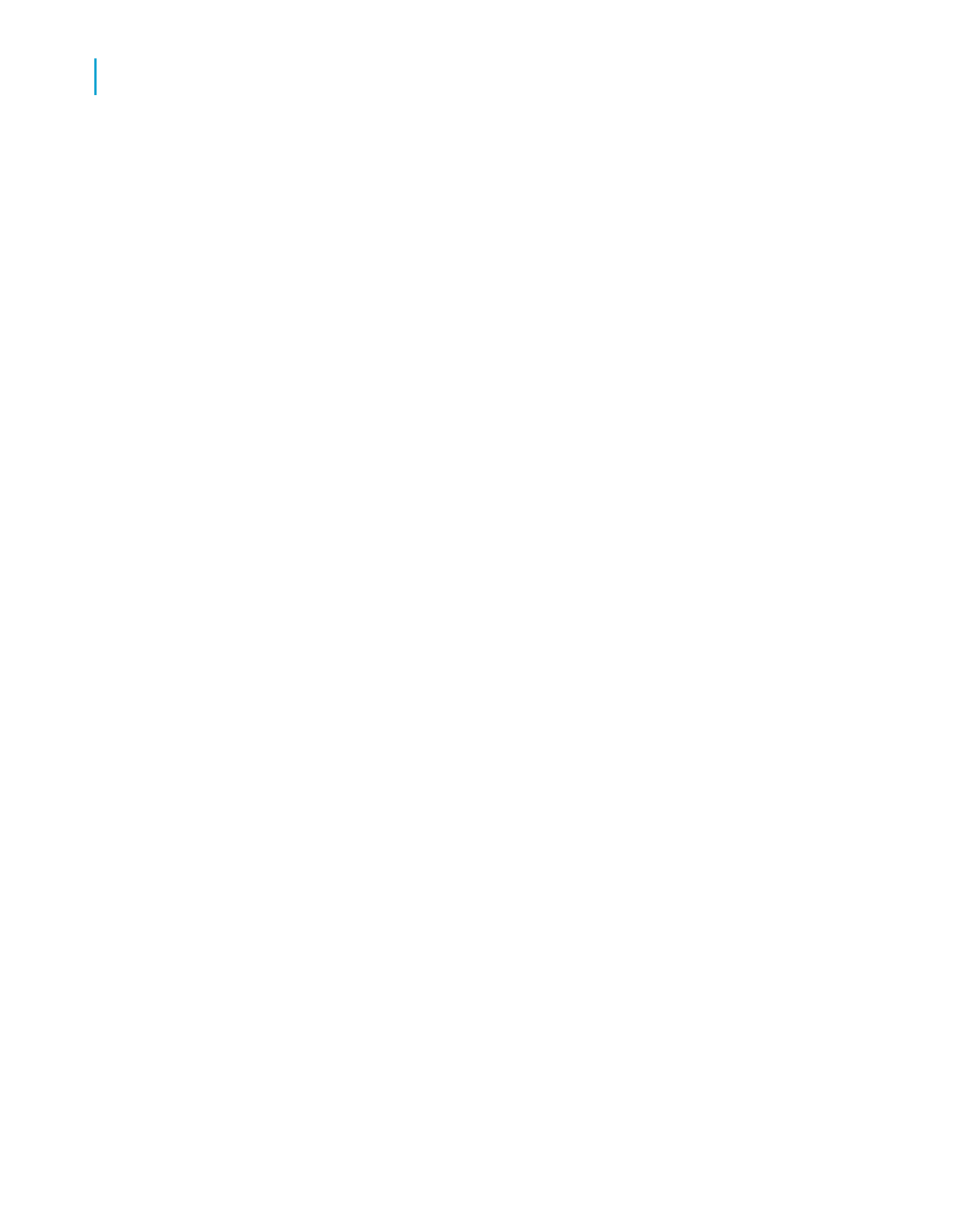
Each report contains a design grid. You can select the grid on or off, as well
as set it to different sizes when required. By default, the grid is not selected.
See
Once set, the grid remains the same size for all sections. It is measured from
the upper-left corner of each section and continues down and to the right,
until the end of the section. A new grid of the same size then starts from the
upper-left corner of the next section, and so on, through the end of the report.
If you select the Snap To Grid option, the following conditions occur:
•
The upper-left corner of all newly placed, text-based and OLE objects
snap to a grid point.
•
Objects placed on a report before the Snap To Grid option is selected do
not snap to the nearest grid point. They remain in the same place.
•
If you resize an object, the side or sides that you are resizing snap to the
nearest grid point.
Selecting the grid
The Design and Preview tabs have an underlying grid structure that you can
activate on the Layout tab in the Options dialog box.
To select the grid
1.
On the File menu, click Options.
The Options dialog box appears.
2.
On the Layout tab, in the Grid options area, activate the snap to grid
feature, or specify the grid size.
3.
To show the underlying grid structure on the Design or Preview tab, select
Grid in the Design View or Preview areas.
4.
Click OK to save your changes.
Tip:
Another way to do this is to select the Grid commands from the View menu.
You can also right-click an empty space on the Design or Preview tabs and
select the command from the shortcut menu.
316
Crystal Reports 2008 SP3 User's Guide
Formatting
13
Using the Report Design Environment
