To export to an odbc data source, Working with web folders – HP Intelligent Management Center Standard Software Platform User Manual
Page 521
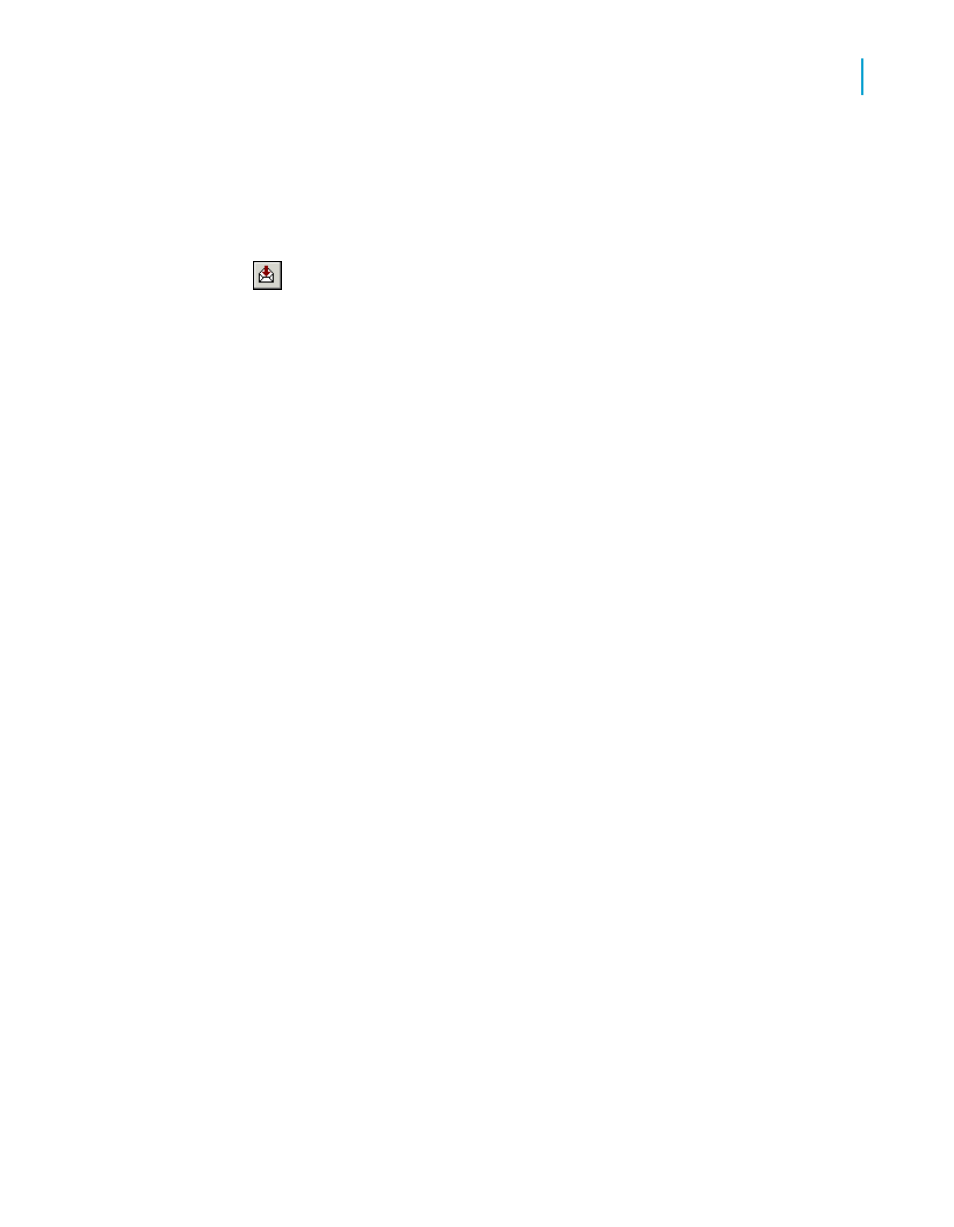
To export to an ODBC data source
1.
With the report you want exported active, go to the File menu, point to
Export, and then click Export Report.
Tip:
Another way to do this is to click the Export button on the Standard
toolbar.
The Export dialog box appears.
2.
From the Format drop-down list, select ODBC.
Note:
Destination is ignored when you are exporting a report to an ODBC data
source. You do not need to make any changes to the Destination edit
box.
3.
Click OK in the Export dialog box.
4.
If your ODBC data source specifies a particular database, the report will
be exported to that database. Otherwise, the ODBC Formats dialog box
appears. Select the database to which this report will be added as a new
table, and then click OK.
5.
If the ODBC data source you selected requires a Logon ID and password,
the Login or SQL Server Login dialog box appears. Enter your ID and
Password, and then click OK.
The Enter ODBC Table Name dialog box appears.
6.
Enter the name you want to give to the new table in the database, and
then click OK.
The program exports the report as a new table to the database you specified.
Note:
If your report contains a binary field, a Cross-Tab, or an OLAP grid, you will
be unable to export it to an ODBC data source successfully.
Working with Web folders
You have the ability to open and save reports using Web Folders if you:
Crystal Reports 2008 SP3 User's Guide
521
20
Printing, Exporting, and Viewing Reports
Distributing reports
