To save a report to an enterprise folder, Viewing reports – HP Intelligent Management Center Standard Software Platform User Manual
Page 525
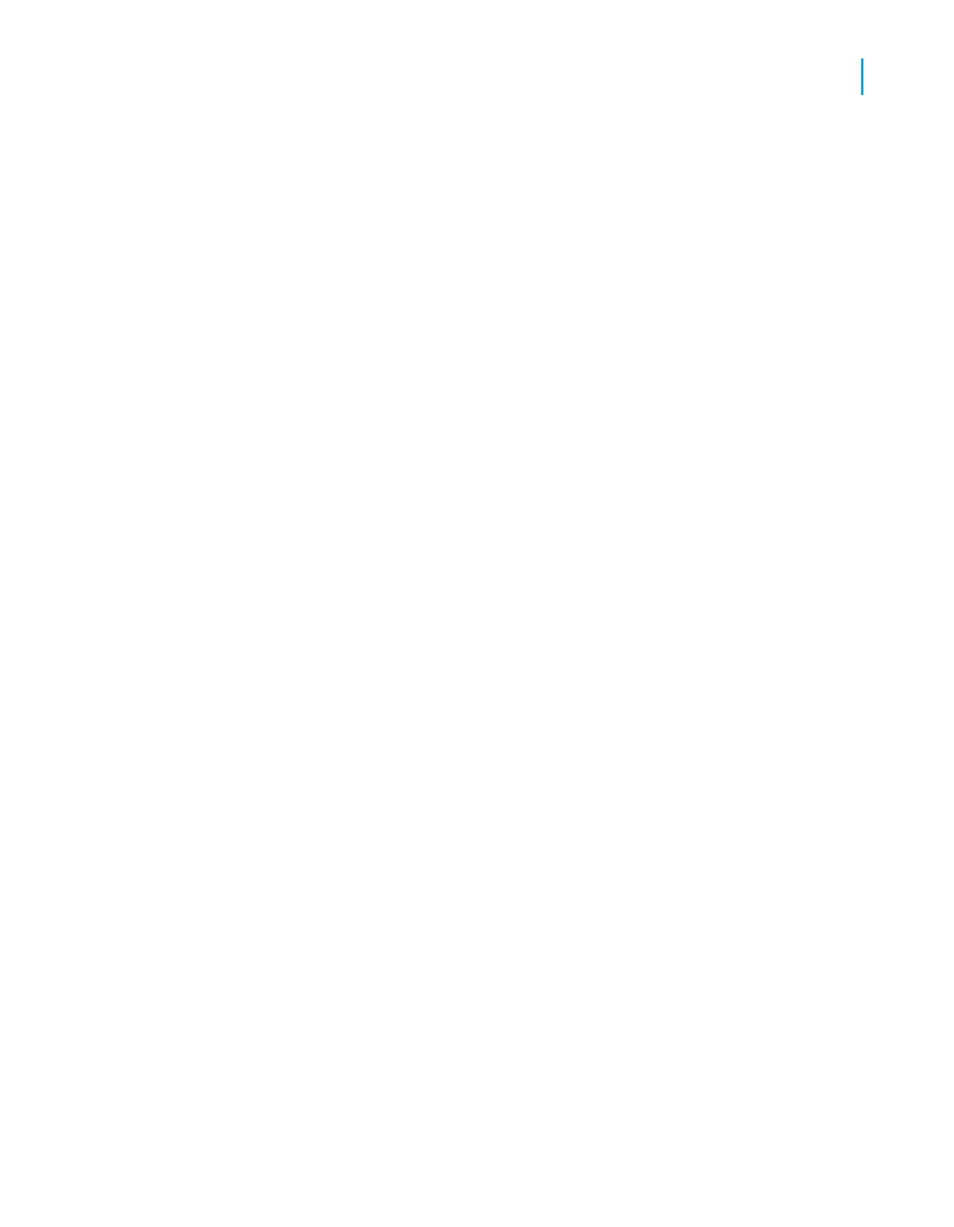
Enterprise folder is the same as publishing the report to BusinessObjects
Enterprise.
To save a report to an Enterprise folder
1.
On the File menu, click Save As.
2.
In the Save As dialog box, click Enterprise.
3.
If you have not already logged onto BusinessObjects Enterprise, do so
now.
For information about how to log onto BusinessObjects Enterprise, see
Opening a report in an Enterprise folder
4.
When the Enterprise folders appear, select a folder to save your report
in.
5.
Enter a file name for your report.
6.
Select Enable Repository Refresh if you want your report's repository
objects to be updated when the report is opened again in Crystal Reports
or scheduled in BusinessObjects Enterprise.
For more information about the BusinessObjects Enterprise Repository,
see
BusinessObjects Enterprise Repository
7.
Click Save to publish your report to BusinessObjects Enterprise.
Viewing reports
You can view Crystal reports using a number of report viewers available
through the stand-alone Report Application Server (RAS) or BusinessObjects
Enterprise and the BusinessObjects Enterprise Software Development Kit
(SDK). For information about the Crystal Report Viewers, see the Report
Application Server Viewer Help or the viewer online help in the
BusinessObjects Enterprise SDK documentation.
In general, the Crystal Report Viewers are page viewers that let you see
complete pages of your Crystal reports. However, one viewer—the Report
Part Viewer—lets you see specific report objects without viewing the entire
page. Report objects displayed in such a way are referred to as Report Parts.
Crystal Reports 2008 SP3 User's Guide
525
20
Printing, Exporting, and Viewing Reports
Viewing reports
