To add a barcode, Changing the appearance of a barcode – HP Intelligent Management Center Standard Software Platform User Manual
Page 364
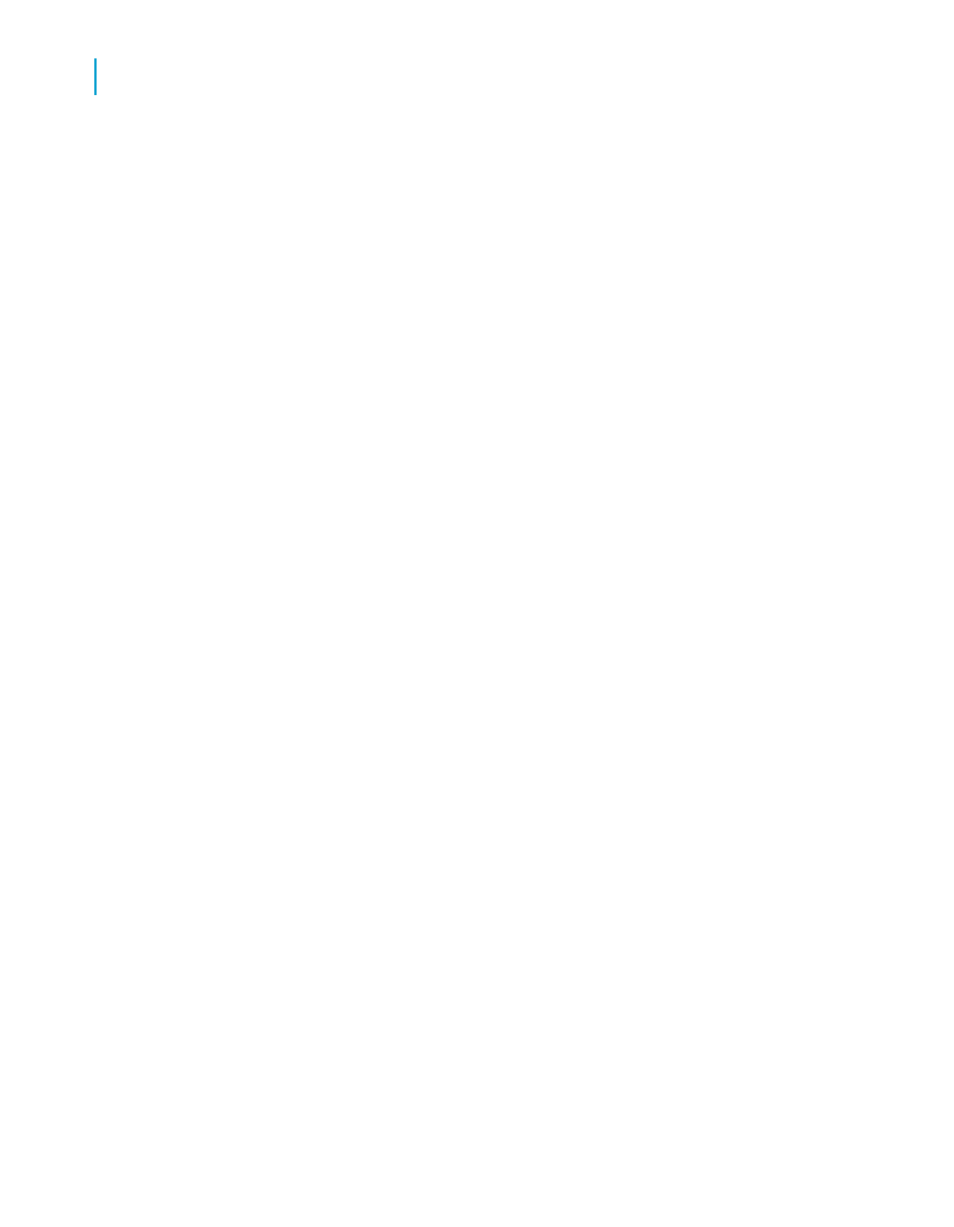
This may cause the new data to overlap existing fields if there is not
enough space between fields.
•
Barcodes can be applied to number and string fields only.
The barcode cannot be applied to Currency, DateTime, or other field
types.
•
To undo changing a field to a barcode, you must use the Undo command
right after you use Change to Barcode.
If you perform any other actions after you change the field to a barcode,
you must either delete the field item or use the Format Field option to
reformat the appearance.
Related Topics
• Changing the appearance of a barcode
• Removing a barcode
To add a barcode
1.
In the report, right-click the field to use for the barcode.
If the desired field is not in the report, use the Field Explorer to add the
field to your report.
2.
On the shortcut menu, select Change to Barcode.
The Select Barcode Type dialog box appears.
3.
Select the barcode type from the list.
4.
Click OK.
The field is changed to display barcodes instead of characters.
Changing the appearance of a barcode
You can use the Format Field option to change the appearance of a barcode.
There are many reasons to change the appearance of a barcode including
the following:
•
To change the size so that the barcode is not too large or too small for a
scanner to read.
364
Crystal Reports 2008 SP3 User's Guide
Formatting
13
Working with barcodes
