Exporting to mapi (microsoft mail) – HP Intelligent Management Center Standard Software Platform User Manual
Page 518
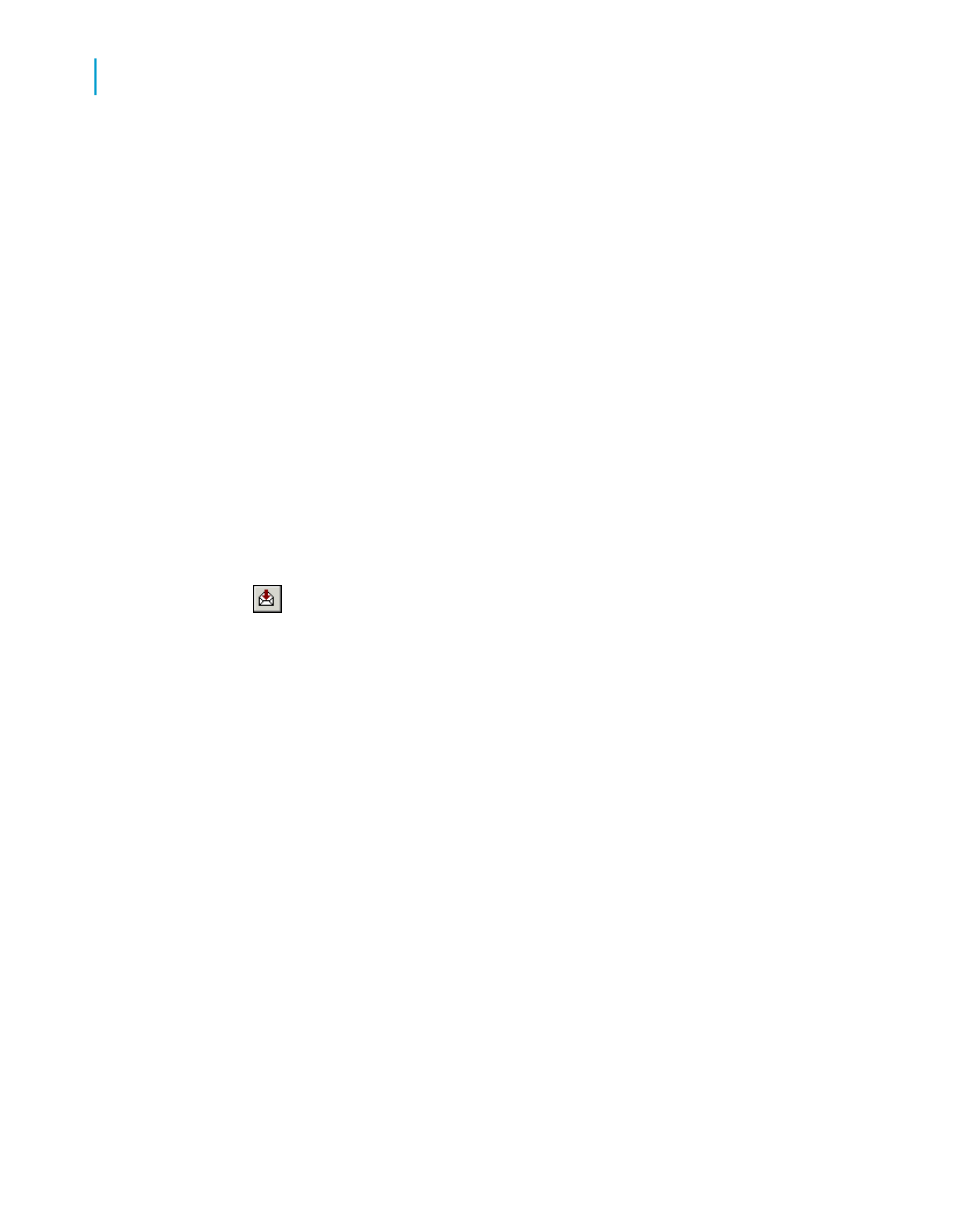
The Number and Date Format Settings dialog box appears.
6.
Select the check boxes as required, then click OK.
7.
Enter password information as required, then click OK.
The Send Mail window appears.
8.
Complete the fields as required, then click Send.
Exporting to MAPI (Microsoft Mail)
Note:
This option works only if you have a mail client installed (Microsoft Outlook,
Microsoft Mail, or Exchange). Because the exported report is attached to an
email message, you must also have an email account configured properly.
1.
Open the report you would like to export.
2.
On the File menu, point to Export, and then click Export Report.
Tip:
Another way to do this is to click the Export button on the Standard
toolbar.
The Export dialog box appears.
3.
Select the export format type from the Format drop-down list.
In this case, choose Microsoft Excel (XLS).
4.
Select Microsoft Mail (MAPI) from the Destination drop-down list.
5.
Click OK.
The Excel Format Options dialog box appears.
For more information about this dialog box, see step 5 in
.
6.
Change the formatting options as needed.
7.
Click OK.
The Send Mail dialog box appears.
8.
Enter the address details, then click Send.
The Exporting Records dialog box appears.
518
Crystal Reports 2008 SP3 User's Guide
Printing, Exporting, and Viewing Reports
20
Distributing reports
