HP Intelligent Management Center Standard Software Platform User Manual
Page 152
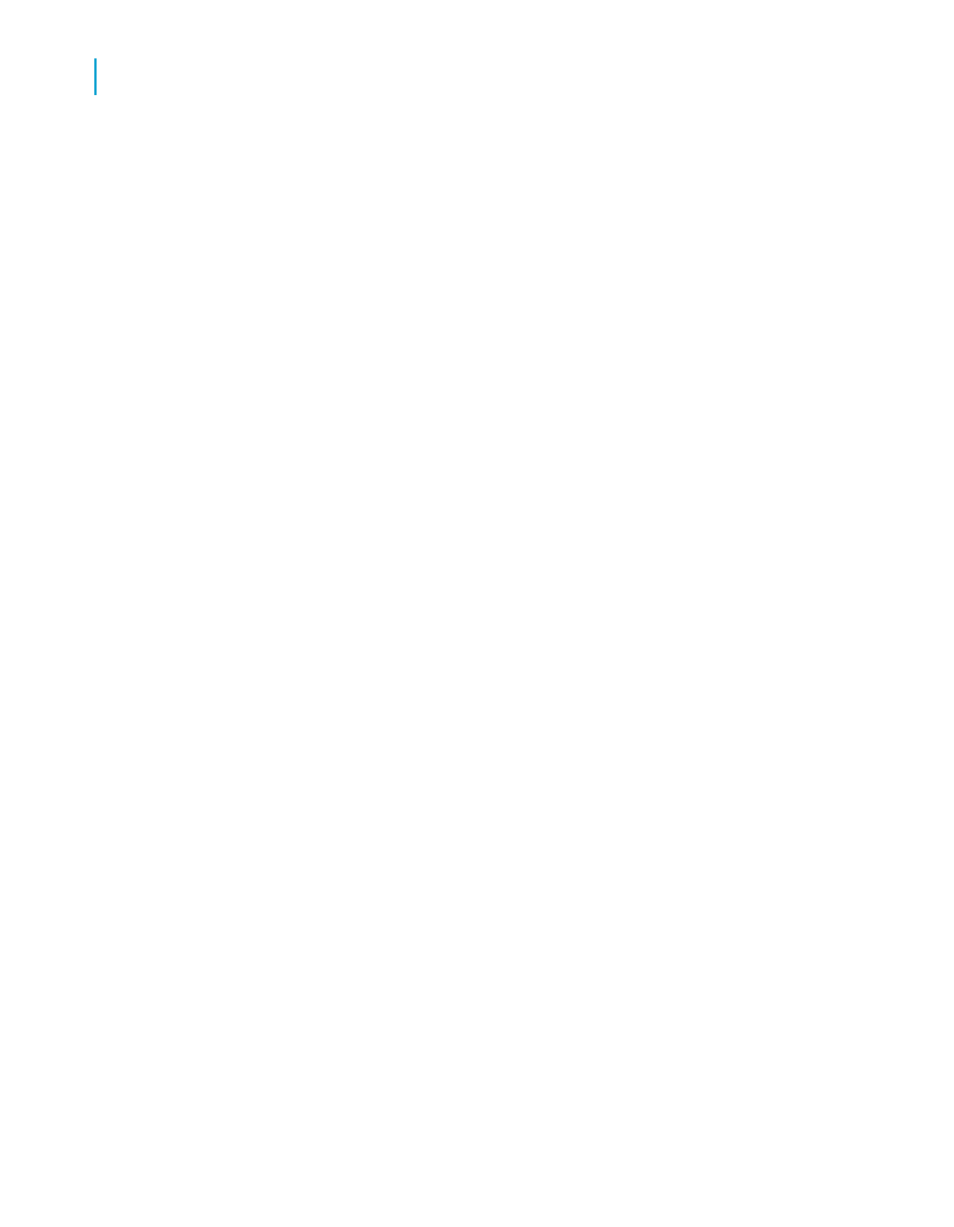
Tip:
Author and description information appears in tooltips and can be searched
for using the Advanced filtering option.
You'll see that your text object or bitmap image has been added to the
appropriate folder.
Adding a text object or bitmap image - another
method
You could have added the text object or bitmap image without dragging and
dropping it.
1.
Select a text object or bitmap image in your report and click Add to
Repository from the shortcut menu.
The Add Item dialog box appears.
Notice that, because you did not drag the object to a specific repository
folder, this dialog box contains an area to select a location from.
2.
In the Name field, create a name for your object or image.
Note:
You cannot use these characters in your object's name: # " { } ; /
3.
In the Location area, select a repository folder, and then click OK.
You'll see that your text object or bitmap image has been added to the
appropriate folder.
If you try to edit any of the objects you added to the repository, you'll see
that you can't make changes; the objects are in read-only mode. This is true
of any report object that is stored in the repository: as long as it is connected
to the repository it can't be changed in the report. If you right-click the object
in the report and choose "Disconnect from Repository" from the shortcut
menu, the item is disconnected from the repository and becomes editable.
If you want other reports to be updated with the edited report object, you
must add it back to the repository.
152
Crystal Reports 2008 SP3 User's Guide
BusinessObjects Enterprise Repository
7
Adding items to the repository
