17 working with the fb editor – Lenze 8400 User Manual
Page 1143
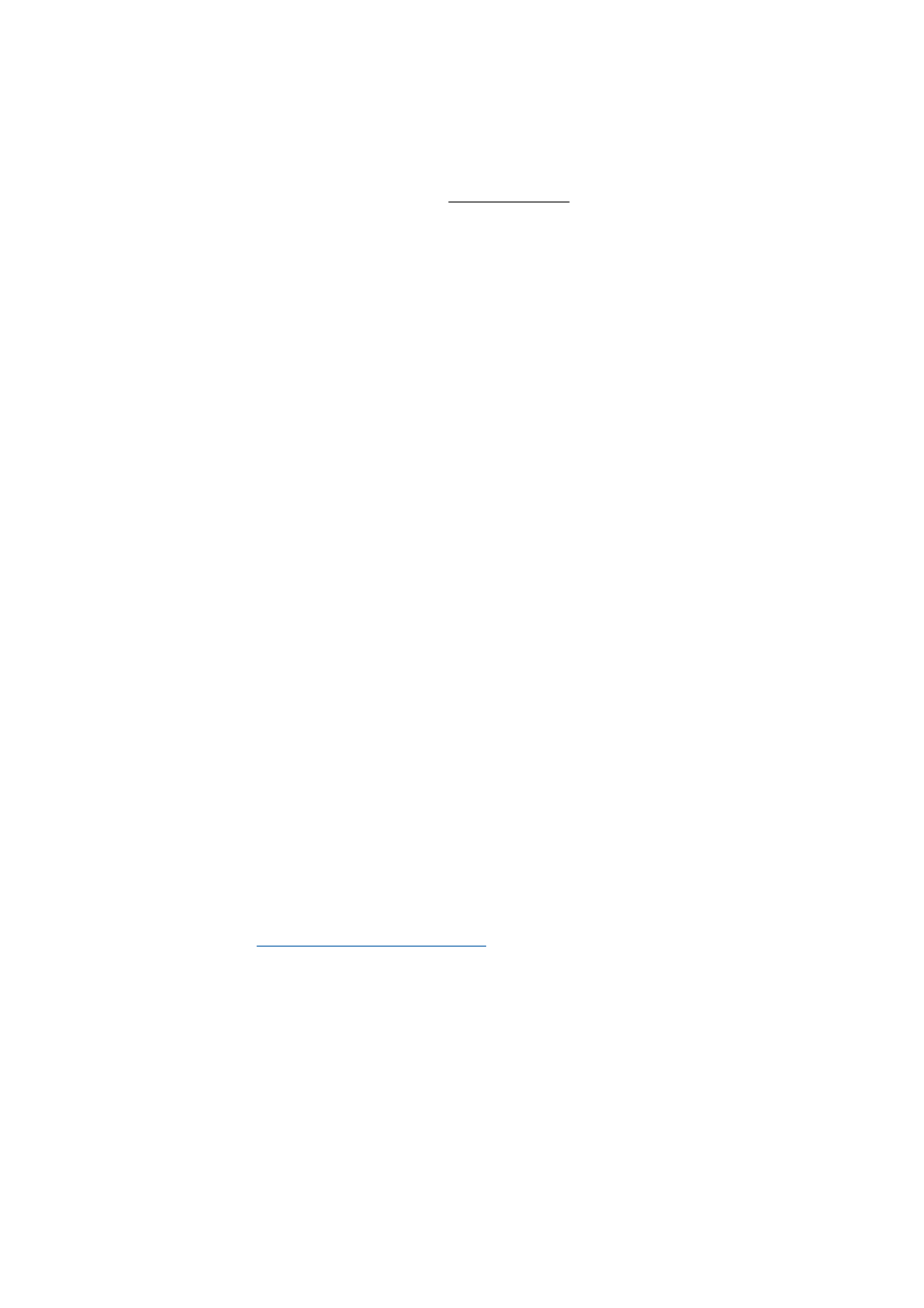
Lenze · 8400 protec HighLine · Reference manual · DMS 3.0 EN · 03/2013 · TD05
1143
17
Working with the FB Editor
17.4
Reconfiguring the predefined interconnection
_ _ _ _ _ _ _ _ _ _ _ _ _ _ _ _ _ _ _ _ _ _ _ _ _ _ _ _ _ _ _ _ _ _ _ _ _ _ _ _ _ _ _ _ _ _ _ _ _ _ _ _ _ _ _ _ _ _ _ _ _ _ _ _
17.4.6
Copying interconnection elements (across all devices)
Interconnection elements can be copied across the devices within the project if the devices belong
to the same product family (e.g. Inverter Drives 8400).
All types of blocks and comments can be copied to the clipboard via the Copy command or the
device of the same product family using the Paste command or the
• During the copy process into the clipboard, existing connections between copied blocks are
copied as well, and the layout is kept too. Moreover, the separate technical objects (e.g port
definition) are copied. Selected connections cannot be copied on their own.
• The Paste command is available if the clipboard is not empty and if it was copied from a device
of the same product family. Within this product family, all device types (e.g. 8400 xxxxLine
Vxx.xx) are permitted.
• After the Paste command has been selected, a dialog box is displayed which serves to select
which elements are to be inserted from the clipboard and how to solve name conflicts, if any.
• After inserting the elements, they are marked in the target interconnection in order to be
repositioned or deleted again to undo the insertion.
• Inserting from the clipboard can be repeated. The originally copied contents of the clipboard
remains unchanged when it is inserted.
How to copy one or several interconnection elements:
1. Select the objects to be copied.
• You can select a single object by clicking the header of the object.
• If you click the header of further objects while pressing
already existing selection (multi-selection).
• You can easily select elements that are placed together by drawing a frame around these
elements while keeping the mouse button pressed.
• All selected objects are highlighted by a light green header.
2. Go to the context menu and select the Copy command (or
• The selected elements are copied into the clipboard of the FB Editor.
3. If the elements are to be copied into a function block interconnection of another project
device, change to the corresponding interconnection via the project view.
4. Go to the context menu and select the Paste command (or
5. Go to the Insert FB interconnection dialog box and select the elements to be inserted from
the clipboard.
• Detailed information on this dialog box can be obtained from the following subchapter
"
Insert options for copied elements
6. Click Insert to insert the selected elements into the target interconnection as defined.
• Only possible if at least one element in the list has been selected for insertion.
• Insertion is also possible via the
the list for insertion.
• The original layout and the relative position of the inserted blocks to each other are
maintained.
• When copying across the devices, you also insert the corresponding separate technical
objects (e.g. port definition).
• The inserted elements are deleted from the list. If the list is empty, the dialog box is
closed and the connections are inserted depending on the selected option.
