View ui logs – Brocade Mobility Access Point System Reference Guide (Supporting software release 5.5.0.0 and later) User Manual
Page 647
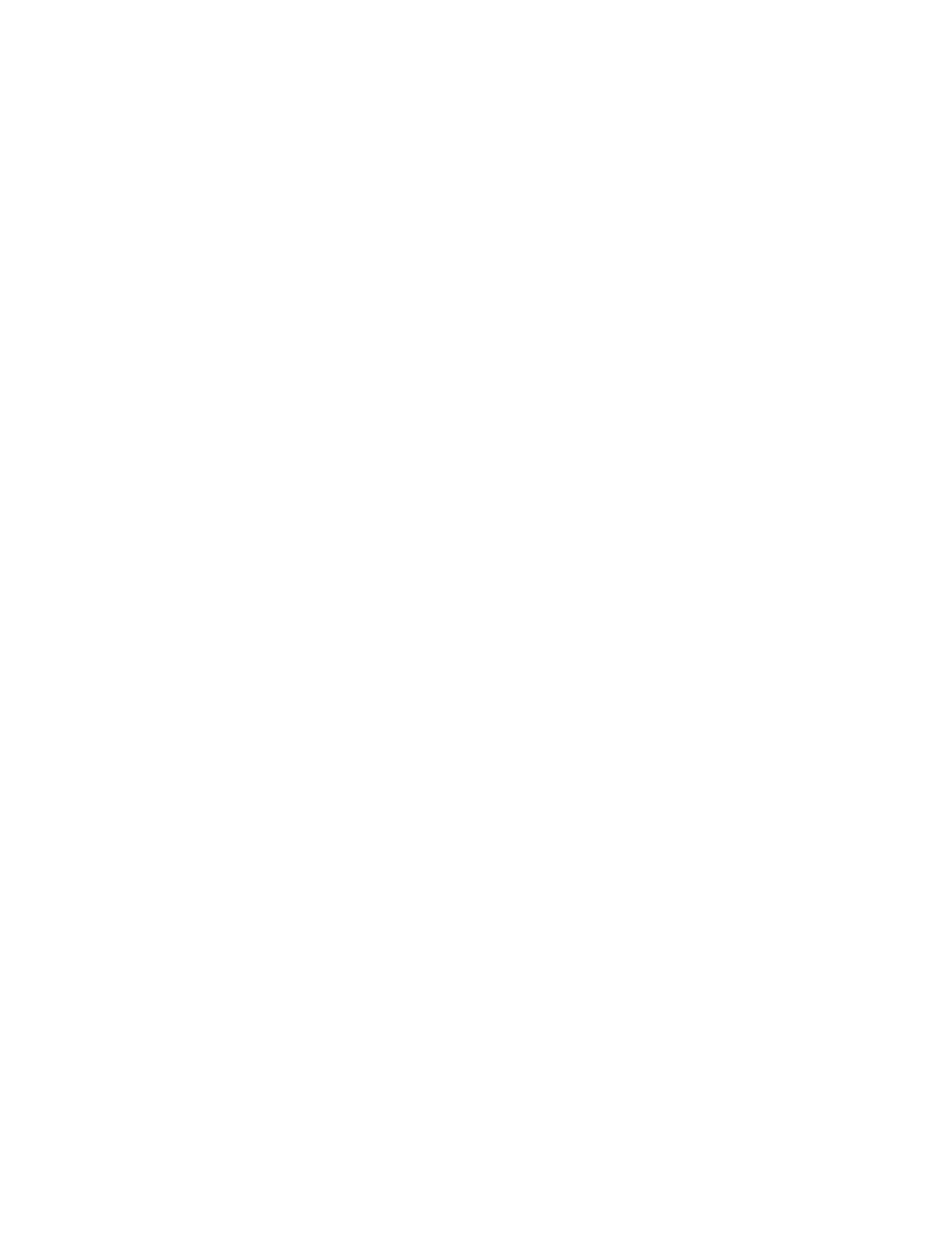
Brocade Mobility Access Point System Reference Guide
637
53-1003100-01
11
The Scheme Browser displays the Configuration tab by default.The Schema Browser
displays two fields (regardless of the Configuration, Statistics or Actions tab selected). Use
the left field to navigate the schema by expanding and collapsing directories. Selecting a a
node on the left displays node details on the right. The Schema Browser does not display
information in real time. It only displays the data on the device when last updated.
3. Expand a configuration parameter to review its settings. The Configuration tab provides an
ideal place to verify if the last saved configuration differs from default settings, or has been
erroneously changed in respect to the access point’s intended configuration.
4. Select the Statistics tab to assess performance data and statistics for a target device.
Use Statistics data to assess whether the device is optimally configured in respect to its
intended deployment objective. Often the roles of radio supported devices and wireless clients
change as additional devices and radios are added to the access point managed network.
5. Select the Actions tab to display schema for any action that can be configured.
View UI Logs
Use the View UI Logs screen to view the log messages generated by the device. Logs are classified
as Flex Logs and Error Logs. These logs provide a real-time look into the state of the device and
provide useful information for debugging and trouble shooting issues.
To display the logs:
1. Select Diagnostics.
Select Advanced to display the UI Debugging menu options.
Select the View UI Logs menu item to display the logs. By default, the Flex Logs screen displays.
