Setting the access control configuration – Brocade Mobility Access Point System Reference Guide (Supporting software release 5.5.0.0 and later) User Manual
Page 628
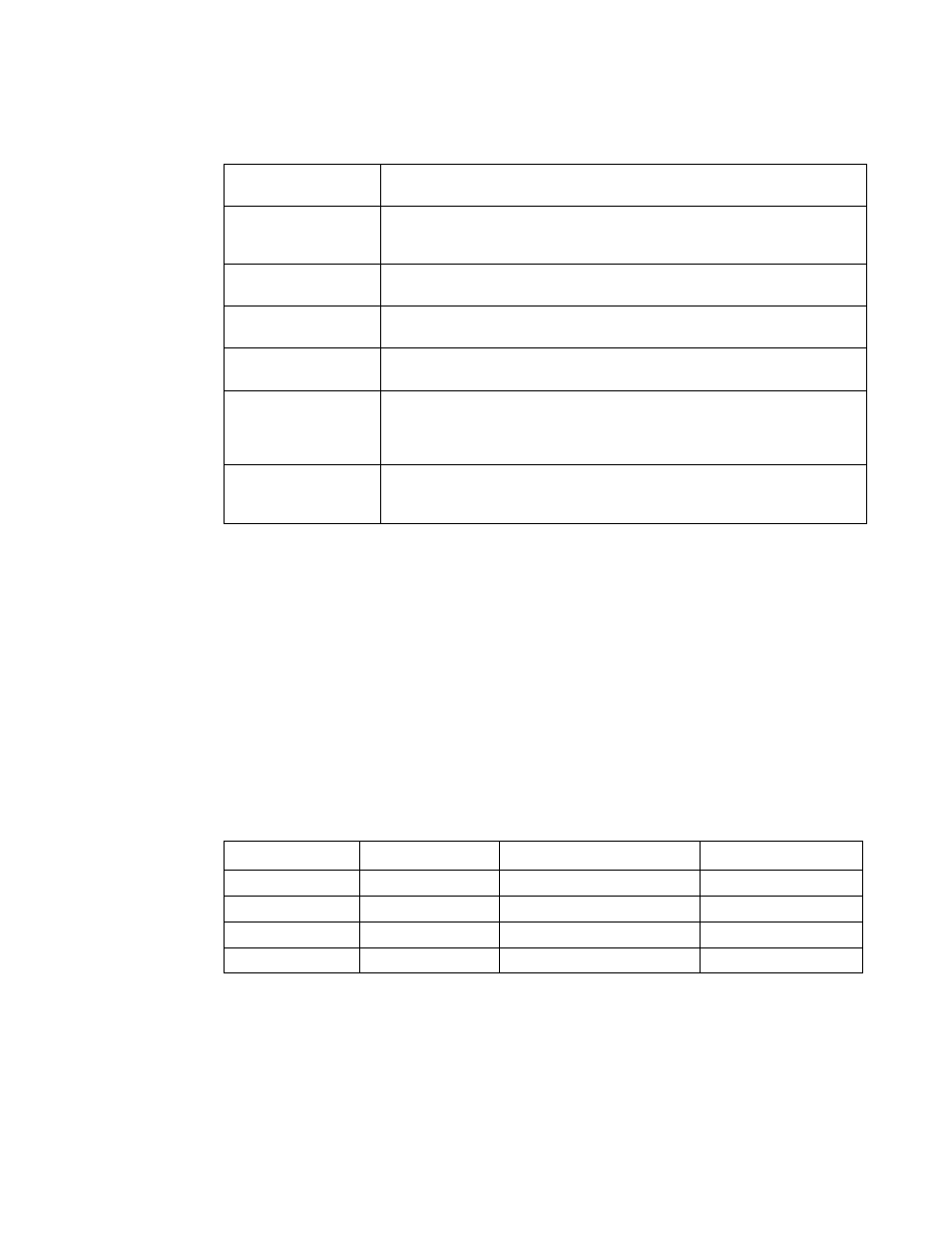
618
Brocade Mobility Access Point System Reference Guide
53-1003100-01
10
8. Select an Administrator Role. Only one role can be assigned.
9. Select OK to save the administrator configuration. Select Reset to revert to the last saved
configuration.
Setting the Access Control Configuration
Getting Started with the Mobile Computer
Refer to the Access Control screen to allow/deny management access to the network using
selected protocols (HTTP, HTTPS, Telnet, SSH or SNMP). Access options can be either enabled or
disabled as required. Brocade recommends disabling unused interfaces to reduce security holes.
The Access Control tab is not meant to function as an ACL (in routers or other firewalls), where you
can specify and customize specific IPs to access specific interfaces.
The following table demonstrates some interfaces provide better security than others and are more
desirable:
To set user access control configurations:
1. Select Configuration.
2. Select Management.
3. Select Access Control from the list of Management Policy options in the upper, left-hand, side
of the UI.
Superuser
Select this option to assign complete administrative rights to this user. This entails all
the roles listed.
System
Select this option to allow the administrator to configure general settings like NTP,
boot parameters, licenses, perform image upgrade, auto install, manager
redundancy/clustering and control access.
Network
Select this option to allow the user to configure all wired and wireless parameters (IP
configuration, VLANs, L2/L3 security, WLANs, radios etc).
Security
Select this option to set the administrative rights for a security administrator allowing
the configuration of all security parameters.
Monitor
Select this option to assign permissions without administrative rights. The Monitor
option provides read-only permissions.
Help Desk
Assign this option to someone who typically troubleshoots and debugs reported
problems. The Help Desk manager typically runs troubleshooting utilities (like a
sniffer), executes service commands, views/retrieves logs and reboots the access
point.
Web User
Select this option to assign privileges to add users for captive portal authentication.
For more information on captive portal access rights and configuration requirements,
see Configuring Captive Portal Policies on page 9-569.
Access Type
Encrypted
Authenticated
Default State
Telnet
No
Yes
Disabled
HTTP
No
Yes
Disabled
HTTPS
Yes
Yes
Disabled
SSHv2
Yes
Yes
Disabled
