Network view display options – Brocade Mobility Access Point System Reference Guide (Supporting software release 5.5.0.0 and later) User Manual
Page 63
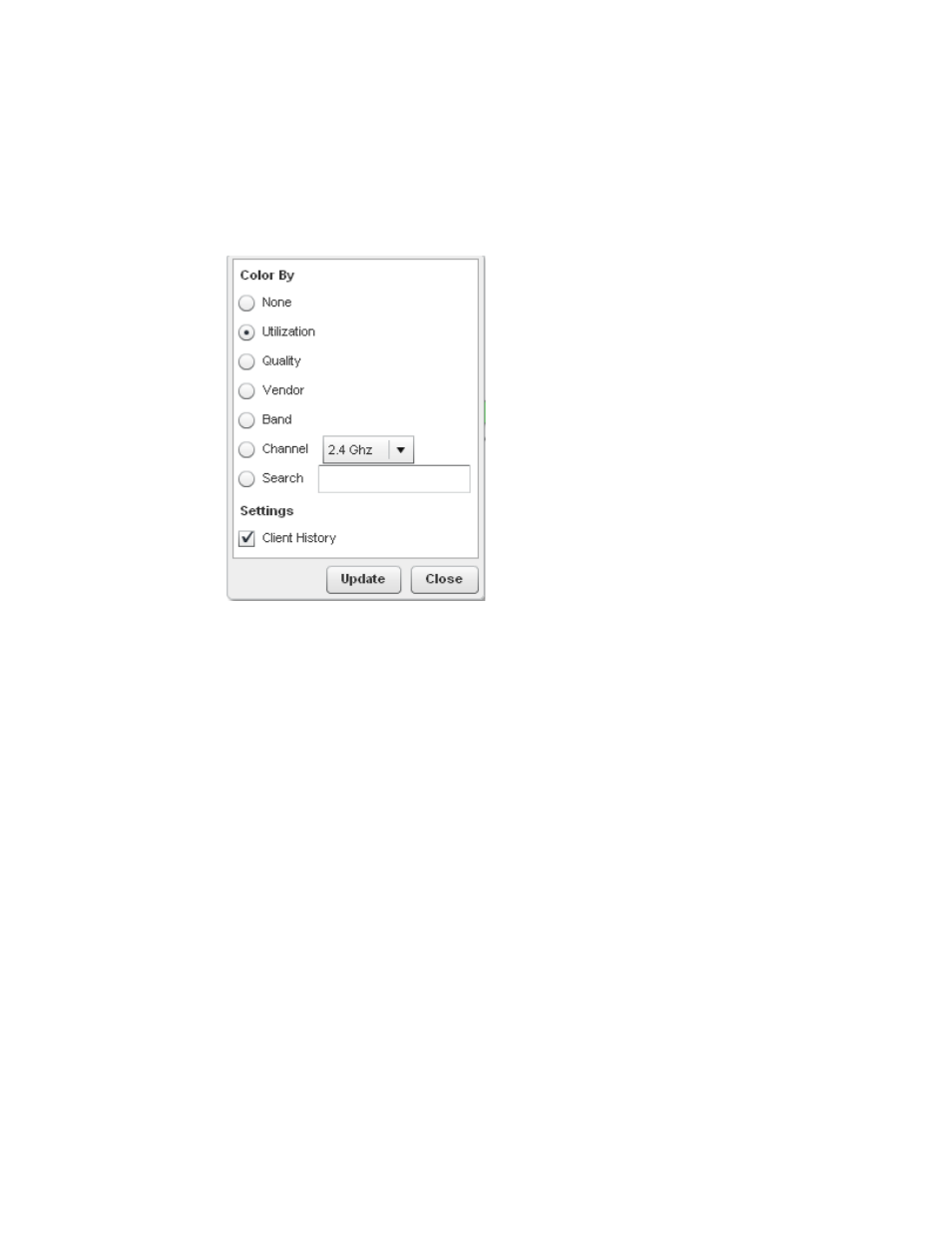
Brocade Mobility Access Point System Reference Guide
53
53-1003100-01
4
Network View Display Options
1. Select the blue
Options
link right under the Network View banner to display a menu for
different device interaction display options.
FIGURE 14
Network View - Display Options
2. The following display filter options are available:
•
None - Select this option to keep the Network View display as it currently appears, without
any additional color or device interaction adjustments.
•
Utilization – Select this option to filter based on the percentage of current throughput
relative to maximum throughput. Utilization results include: Red (Bad Utilization), Orange
(Poor Utilization), Yellow (Fair Utilization) and Green (Good Utilization).
•
Quality – Select this option to filter based on the overall RF health. RF health is a ratio of
connection rate, retry rates, and error rates. Quality results include: Red (Bad Quality),
Orange (Poor Quality), Yellow (Fair Quality) and Green (Good Quality).
•
Vendor – Displays the device manufacturer.
•
Band – Select this option to filter based on the 2.4 or 5.0 GHz radio band of connected
clients. Results include: Yellow (2.4 GHz radio band) and Blue (5.0 GHz radio band).
Selecting Band is a good way to determine whether 2.4 and 5.0 GHz radios are optimally
deployed in respect to the access point client loads on both bands.
•
Channel - Use the drop-down menu to filter whether device connections should be
displayed in either the 2.4 or 5.0 GHz band.
•
Search - Enter search criteria in the provided text field and select the Update button to
isolate located variables in blue within the Network View display.
3. Select the Update button to update the display with the changes made to the filter options.
Select Close to close the options field and remove it from the Network View.
