Reviewing the vll manager configuration, Creating a new vll instance using duplicate – Brocade Network Advisor IP User Manual v12.1.0 User Manual
Page 975
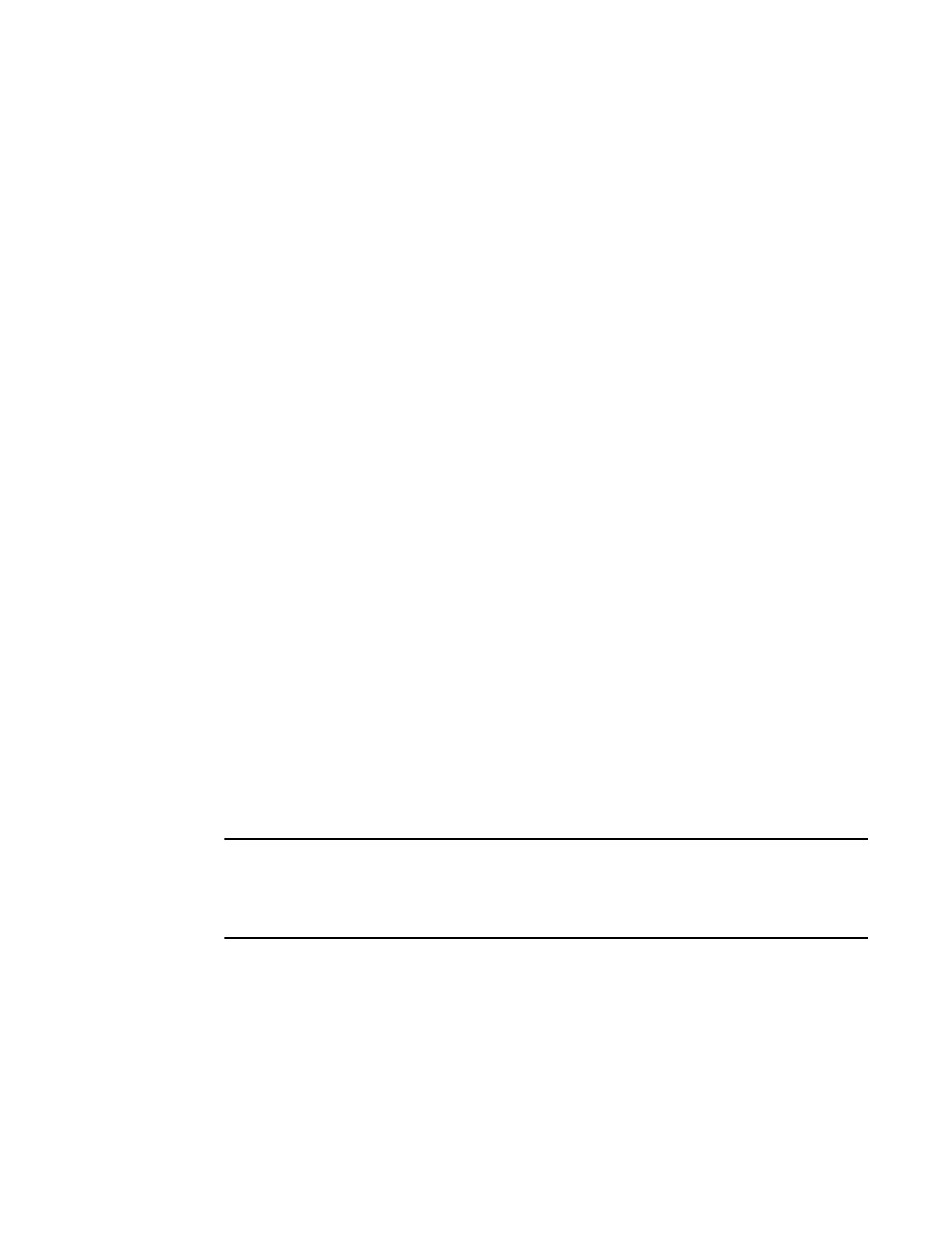
Brocade Network Advisor IP User Manual
921
53-1002947-01
VLL manager
30
Reviewing the VLL Manager configuration
1. From the Summary pane of the VLL Configuration Wizard, review the information on the page.
The Configuration tab displays the configuration in CLI format.
2. Click the Previous to return to pages that you want to modify. Click Cancel to cancel the
configuration. When you have finished, click Next.
The configuration is assigned a Configuration ID. The name you assigned the configuration is
displayed and the administrator who created the configuration is identified.
3. Click the Previous to return to pages that you want to modify. Click Cancel to cancel the
configuration.
4. When you have finished, click Next.
The configuration is assigned a Configuration ID. The name you assigned the configuration is
displayed and the administrator who created the configuration is identified.
Creating a new VLL instance using duplicate
To create a new VLL instance using duplicate, do the following.
1. Select Configure > MPLS > VLL.
2. Select either the Views tab or the Saved Configurations tab.
3. Select the instance you want to duplicate from the list of VLL instances.
4. Click the Duplicate button.
The Target Selection dialog box displays.
5. The text Source_Name_Copy is displayed for Name. Enter a unique name for the new instance.
Name cannot contain spaces, asterisks (*), or question marks (?).
6. Also, the Management application automatically fills in the VCID for the new instance. It
obtains the next available VCID from the VCID pool. You can change the VCID if desired as long
as it is not used in a current VLL instance.
7. Modify any of the remaining values in the instance by following the procedure presented in
“Adding or editing a VLL instance”
NOTE
If you are modifying the selected endpoints, the device folder under the Available Endpoints lists all
MPLS capable devices, whether or not they are covered by your MPLS license. If you select an MPLS
capable device that is not covered by your MPLS license, and if you are adding an endpoint that
would exceed the device license limit, you will not be able to configure VLL services for that device.
