Copying a role, Deleting a role, Adding privileges to a role – Brocade Network Advisor IP User Manual v12.1.0 User Manual
Page 258
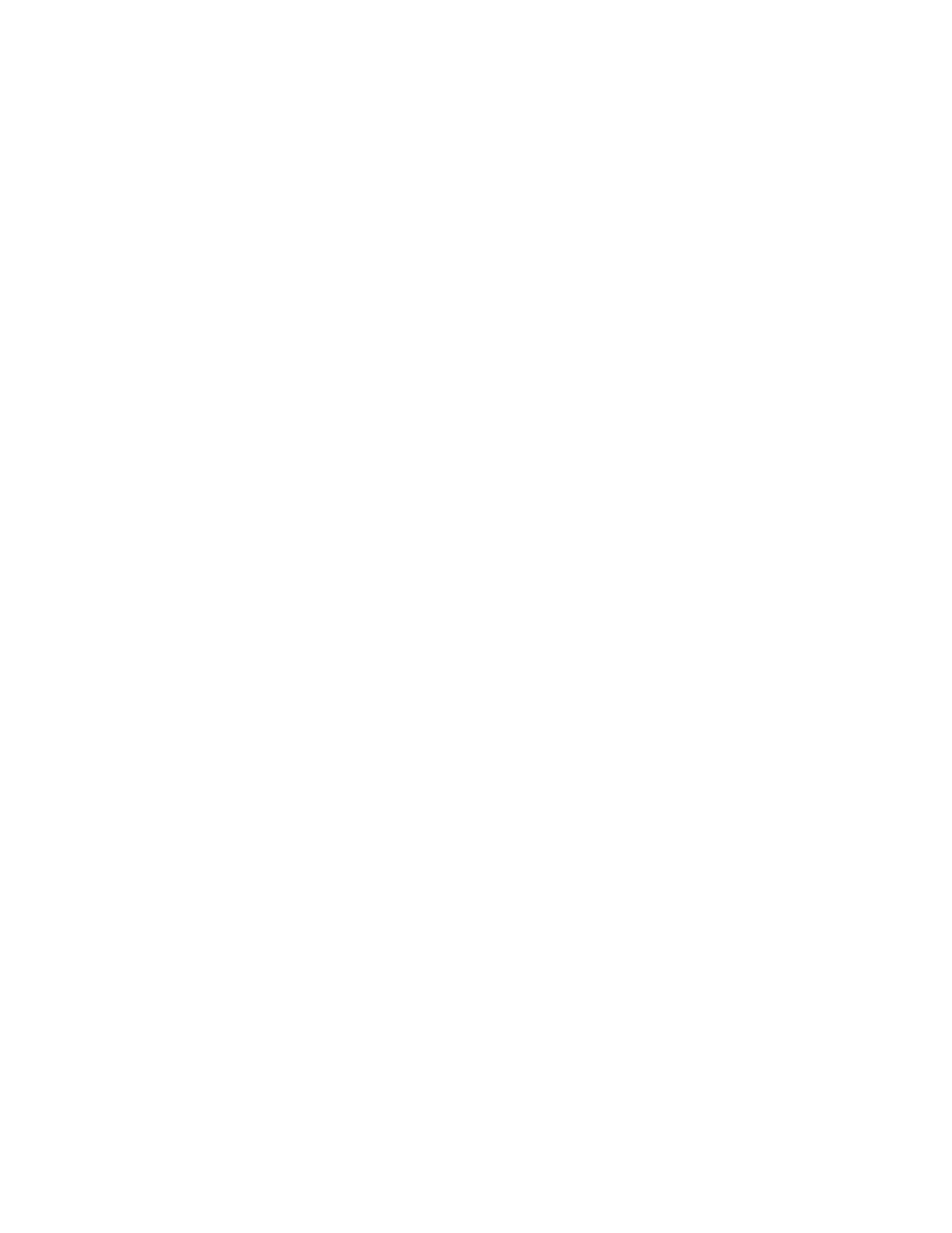
204
Brocade Network Advisor IP User Manual
53-1002947-01
Roles
7
5. Click Close to close the Users dialog box.
Copying a role
You can create a new role by copying an existing one. When you copy a role, you copy the selected
privileges in that role.
To copy an existing role, complete the following steps.
1. Select Server > Users.
The Users dialog box displays.
2. Select the role you want to copy in the Roles table and click Duplicate.
The Duplicate Role dialog box displays.
3. Complete
4. Click OK to save the role and close the Duplicate Role dialog box.
The new role displays in the Roles list of the Users dialog box. To add users to this role, follow
the instructions in
“Assigning roles and areas of responsibility to a user account”
5. Click Close to close the Users dialog box.
Deleting a role
To delete a role, complete the following steps.
1. Select Server > Users.
The Users dialog box displays.
2. Select the role you want to delete in the Roles table and click Delete.
3. Click Yes on the confirmation message.
4. Click Close to close the Users dialog box.
Adding privileges to a role
Each option under the Management application main menu corresponds to a privilege. By adding a
privilege to a role and assigning that role to a user, you give the user access to a feature of the
Management application. When a user logs in to the Management application, the user sees only
the options that correspond to the privileges listed in the Add Roles, Edit Roles, or Duplicate Roles
dialog box.
To add privileges to a role, complete the following steps.
1. Select Server > Users.
The Users dialog box displays.
2. Click Add, Edit, or Duplicate under the Roles table.
The Add Roles, Edit Roles, or Duplicate Roles dialog box displays.
