Displaying the invalid tcp flags report, Valid tcp flags report – Brocade Network Advisor IP User Manual v12.1.0 User Manual
Page 1144
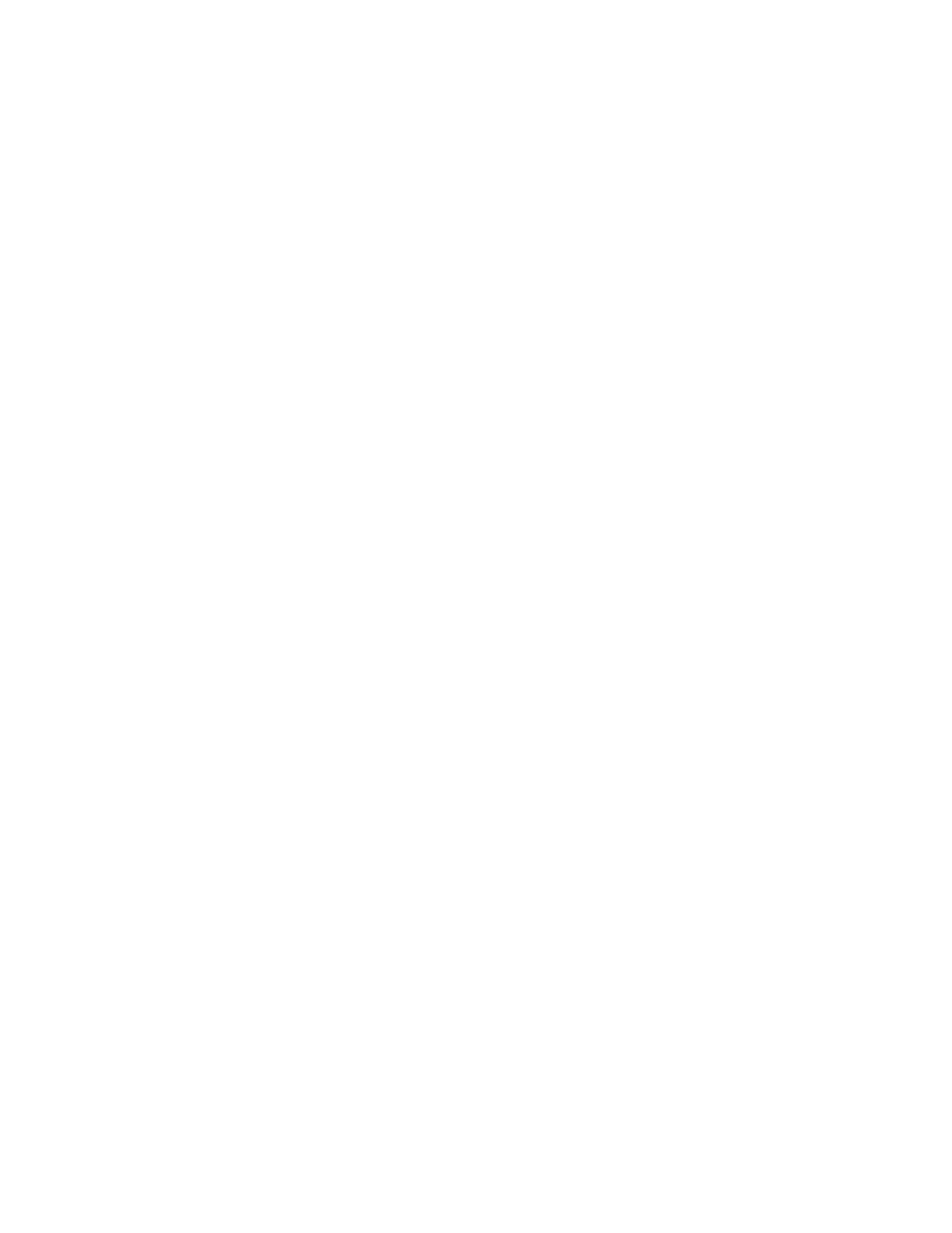
1090
Brocade Network Advisor IP User Manual
53-1002947-01
IP Traffic analyzer monitoring and sFlow reports
35
Complete the following steps to change these combinations.
1. Select Server > Options.
The Options dialog box displays.
2. Select IP Preferences from the Software Configurations list in the Category pane.
3. Go to the SFlowDataMonitoring preferences section.
4. Click in the TCPFlags_InvalidCombos parameter field to edit the invalid bit combinations.
5. Click Apply or OK to save your work.
Displaying the invalid TCP Flags report
Complete the following steps to display the invalid TCP flags report.
1. On the Management application menu bar, click Monitor > Traffic Analysis > Monitor sFlow.
2. On the initial Monitoring page, choose one of the following options:
•
To view a report for a device group, click a report icon for the device group you want.
•
To view a report for a device, click the name of the device group to which the device
belongs, then on the Device list page, click a report icon for the device.
3. In the Report list, select TCP Reports.
4. In the Type list, select Invalid TCP Flags.
You see a report similar to the Valid TCP Flags report, except only invalid TCP flags are included in
the report.
Valid TCP flags report
The Valid TCP Flags report shows TCP traffic containing packets that do not have any invalid bit
combinations. Complete the following steps to display the report.
1. Select Monitor > Traffic Analysis > Monitor sFlow.
2. On the initial Monitoring page, choose one of the following options:
•
To view a report for a device group, click a report icon for the device group you want.
•
To view a report for a device, click the name of the device group to which the device
belongs, and on the Device list page, click a report icon for the device.
3. In the Report list, select TCP Reports.
4. In the Type list, select Valid TCP Flags.
The report shows the following information:
•
TCP Flags - All TCP flags present in the packet are identified by the first letter of the flag. For
example, if the packet contains the ACK flag, the letter A appears in this column. If the packet
contains the PSH and ACK flags, AP appears in this column.
•
Port - The ID of the ports on which the flag is being received and being sent.
•
MAC - The source and destination MAC addresses of the traffic that generated the flag.
•
Ethernet QOS - The 802.1p priority tag configured on the incoming and outgoing traffic.
