Editing a preconfigured performance monitor, Editing a preconfigured, Performance monitor – Brocade Network Advisor IP User Manual v12.1.0 User Manual
Page 326
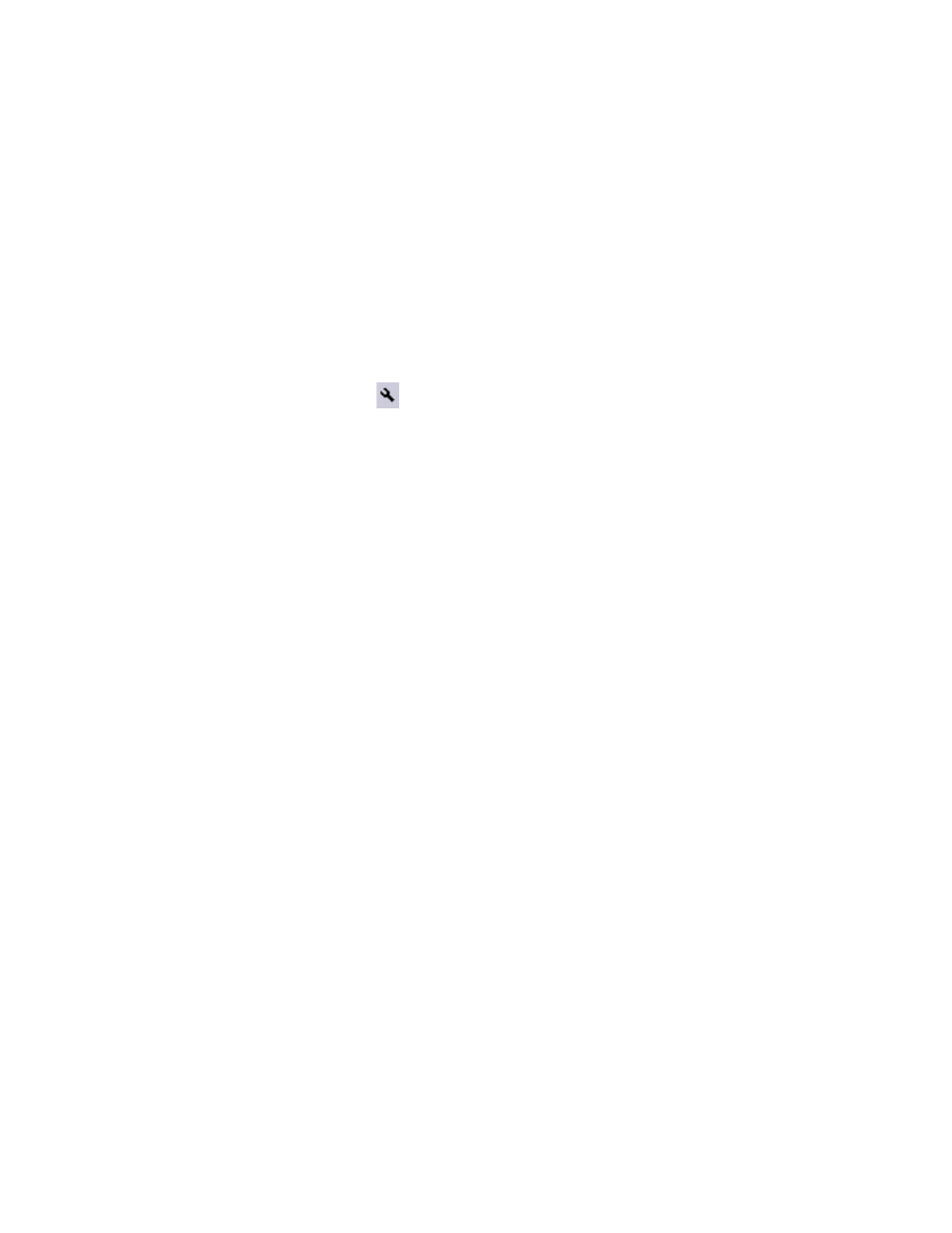
272
Brocade Network Advisor IP User Manual
53-1002947-01
Performance monitors
8
Accessing additional data from the Top Product CPU Utilization monitor
•
Right-click a row in the monitor to access the shortcut menu available for the associated
device. For more information about shortcut menus, refer to
•
Double-click a row to navigate to the Historical Graphs/Tables dialog box. For more
information, refer to
Editing a preconfigured performance monitor
You can customize the monitor to display data by a selected time frame as well as customize the
display options.
1. Click the edit icon (
) on the monitor.
From the Performance tab of the Customize Dashboard dialog box, select the monitor you want
to edit and click Edit.
2. Select the number of products to include in a selected measure by entering a number in the
For Top N, Bottom N Monitors, N= field.
Valid values are from 1 through 25. The default is 10.
3. Configure the monitor to show only values greater than or less than a specified value by
completing the following steps.
a. Select the Show values check box.
b. Select greater than or less than from the list.
c. Enter a value in the field.
4. Configure threshold numbers and associated colors by completing the following steps.
You can define three threshold numbers in decreasing order and four threshold colors. The
default values are as follows: 90 and above displays red; 75 and above displays orange; 60
and above displays yellow; and all others display blue.
a. Select the check box.
b. Enter a number in the field.
c. Click the color square to launch the Color dialog box.
•
To pick a color from a swatch, select the Swatches tab. Select a color from the display.
•
To specify a color based on hue, saturation, and brightness, click the HSV tab. Specify
the hue (0 through 360 degrees), saturation (0 through 100%), value (0 through
100%), and transparency (0 through 100%).
•
To specify a color based on hue, saturation, and lightness, click the HSL tab. Specify
the hue (0 through 360 degrees), saturation (0 through 100%), lightness (0 through
100%), and transparency (0 through 100%).
•
To specify a color based on values of red, green, and blue, click the RGB tab. Specify
the values for red (0 through 255), green (0 through 255), blue (0 through 255), and
alpha (0 through 255).
