Duplicating a discovery profile – Brocade Network Advisor IP User Manual v12.1.0 User Manual
Page 128
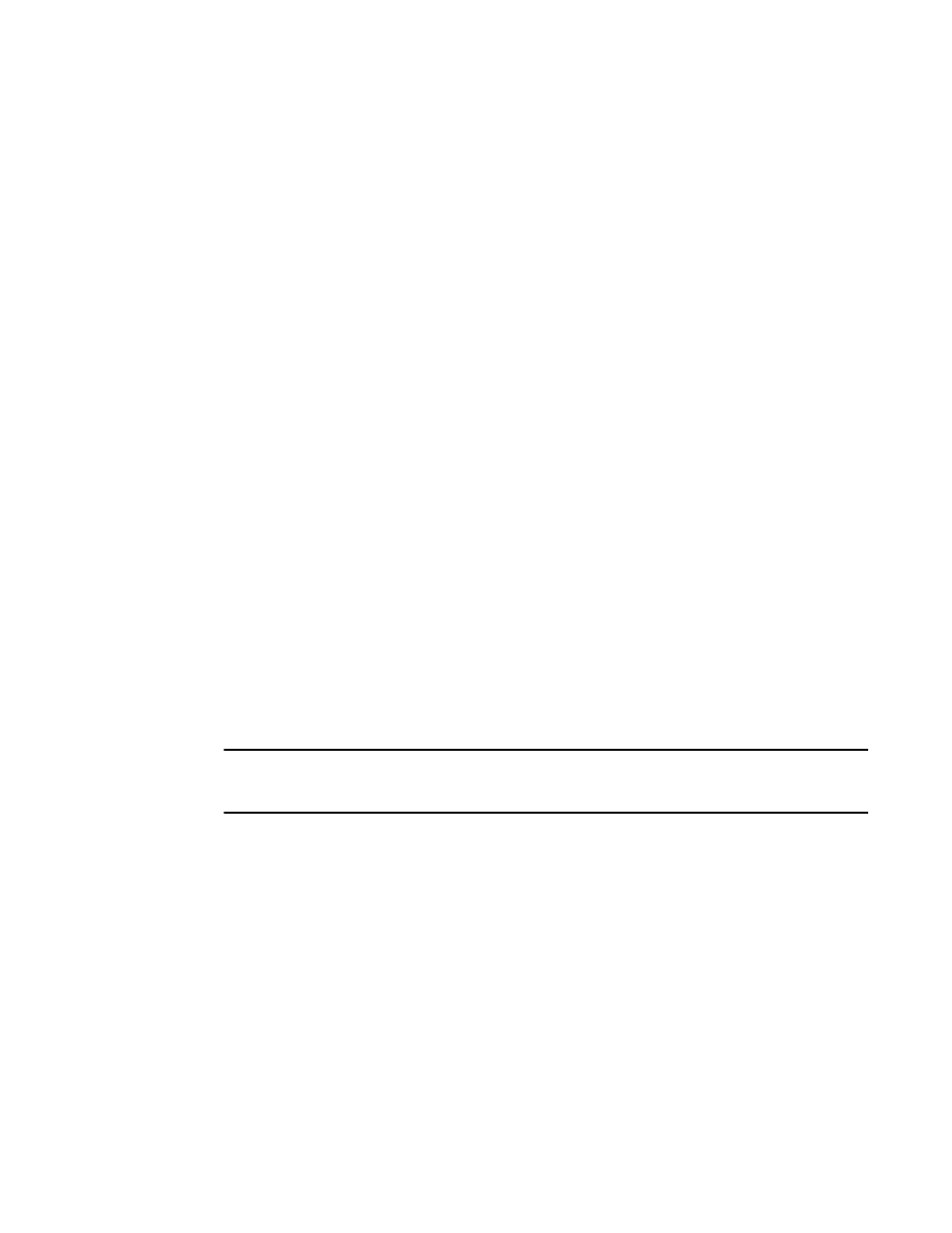
74
Brocade Network Advisor IP User Manual
53-1002947-01
IP discovery profiles
4
3. Click Add.
A new row (named “new_profile”) displays in the Discovery Profiles table.
4. Click “new_profile” in the Profile Name field to enter a unique name for the profile.
This name can be from 1 through 255 characters long, case sensitive, and allows all printable
ASCII characters.
5. Click the Address Ranges tab to configure address ranges for the profile.
For step-by-step instructions, refer to
6. Click the Scheduling tab to configure a discovery schedule for the profile.
For step-by-step instructions, refer to
7. Click the Preferences tab to configure preferences for the profile.
For step-by-step instructions, refer to
“Configuring advanced discovery profile preferences”
8. Click the Global Settings tab.
To set SNMP credentials, refer to
To configure default user names and passwords, refer to
To configure global setting preferences, refer to
“Defining global setting preferences”
9. Click Apply to save your changes.
10. Click Close to close the Discover Setup - IP dialog box.
11. Click Yes on the confirmation message.
Duplicating a discovery profile
NOTE
You cannot duplicate a discovery profile if you do not have the All IP Products AOR (area of
responsibility) in your user account.
To duplicate a discovery profile, complete the following steps.
1. Select Discover > IP Products.
The Discover Setup - IP dialog box displays.
2. Click the Profiles tab
3. Select the profile you want to copy and click Duplicate.
A new row (named “Copy of profile_name”) displays in the Discovery Profiles table
4. Click “Copy of profile_name” in the Profile Name field to enter a unique name for the profile.
This name can be from 1 through 255 characters long, case sensitive, and allows all printable
ASCII characters.
