Launch client troubleshooting, Launch client troubleshooting 7 – Brocade Network Advisor IP User Manual v12.1.0 User Manual
Page 1451
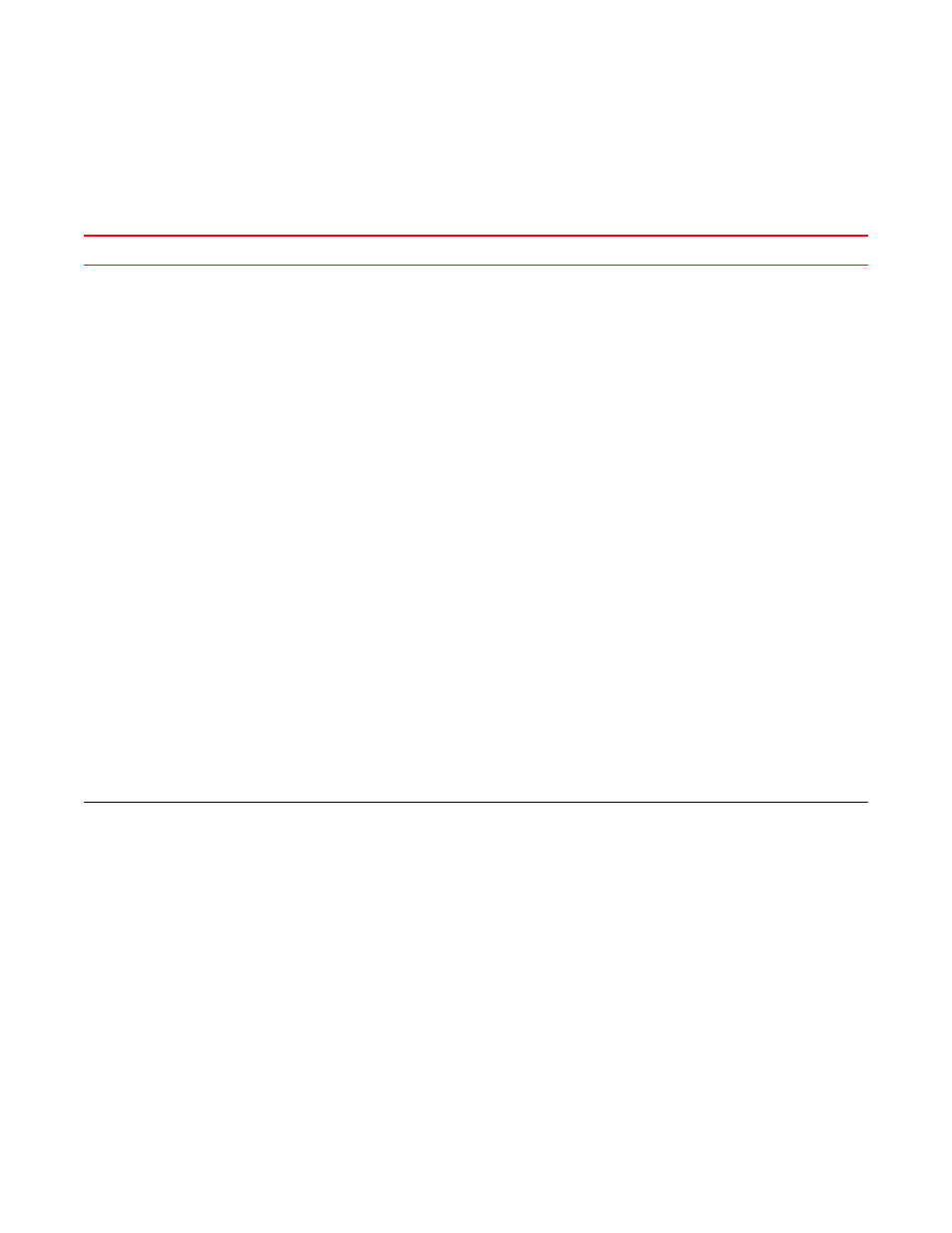
Brocade Network Advisor IP User Manual
1397
53-1002947-01
Launch Client troubleshooting
H
Launch Client troubleshooting
The following section states a possible issue and the recommended solution if you are unable to
launch the remote client.
Problem
Resolution
Remote client does not upgrade from versions
prior to 11.0.
The remote client does not automatically upgrade when you select the remote client
shortcut of client versions earlier than 11.0. To clear the old client and launch the new
remote client version, complete the following steps.
1
Clear the previous version from the Java cache,.
a
Select Start > Settings > Control Panel > Java.
The Java Control Panel dialog box displays.
b
Click View on the General tab.
The Java Cache Viewer dialog box displays.
c
Right-click the application and select Delete.
d
Click Close on the Java Cache Viewer dialog box.
e
Click OK on the Java Control Panel dialog box.
2
Launch the remote client.
a
Open a web browser and enter the IP address of the Management application
server in the Address bar.
If the web server port number does not use the default (443 if is SSL Enabled;
otherwise, the default is 80), you must enter the web server port number in
addition to the IP address. For example, IP_Address:Port_Number.
The Management application web start screen displays.
b
Click the Management application web start link.
The Log In dialog box displays.
c
Enter your user name and password.
The defaults are Administrator and password, respectively.
NOTE: Do not enter Domain\User_Name in the User ID field for LDAP server
authentication.
d
Select or clear the Save password check box to choose whether you want the
application to remember your password the next time you log in.
e
Click Login.
f
Click OK on the Login Banner dialog box.
The Management application displays.
NOTE:
