Creating a zone, Viewing zone properties – Brocade Network Advisor IP User Manual v12.1.0 User Manual
Page 741
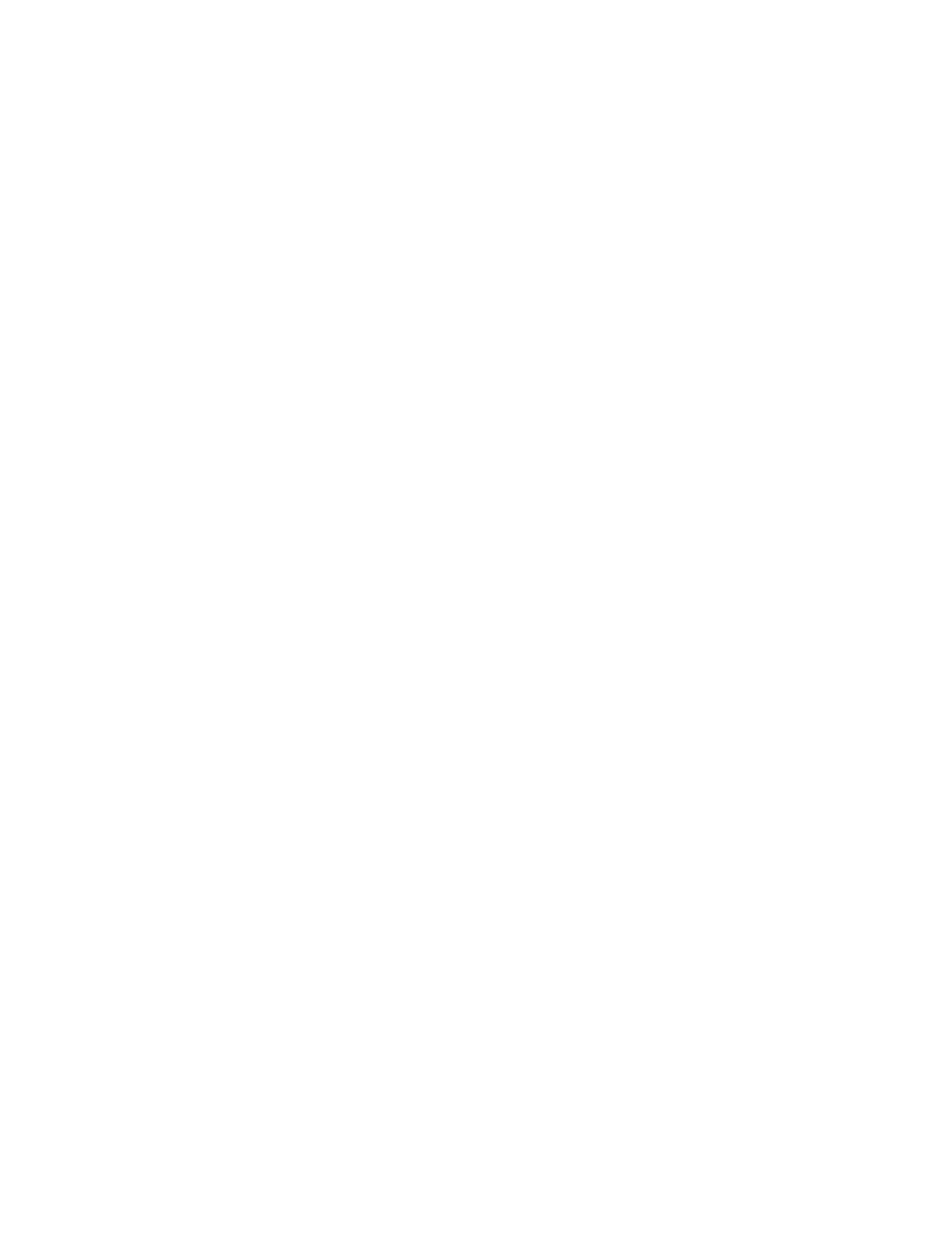
Brocade Network Advisor IP User Manual
687
53-1002947-01
Zoning configuration
21
For specific instructions, refer to
“Activating a zone configuration”
9. Set zoning policies, if necessary.
For specific instructions, refer to
“Enabling or disabling the default zone for fabrics”
10. Click OK or Apply to save your changes.
Any zones or zone configurations you have changed are saved in the zone database.
Creating a zone
1. Select Configure > Zoning > Fabric.
The Zoning dialog box displays.
2. Click the Zone DB tab if that tab is not automatically displayed.
3. Select a fabric from the Zoning Scope list.
This identifies the target entity for all subsequent zoning actions and displays the zoning
database for the selected entity.
4. Click New Zone.
A new zone displays in the Zones list.
5. Type the name for the zone.
For zone name requirements and limitations, refer to
The new, empty zone is created. You cannot save an empty zone. Refer to
on page 688 for instructions on adding members and saving the zone.
Viewing zone properties
1. Select Configure > Zoning > Fabric.
The Zoning dialog box displays.
2. Click the Zone DB tab if that tab is not automatically displayed.
3. Select a fabric from the Zoning Scope list.
This identifies the target entity for all subsequent zoning actions and displays the zoning
database for the selected entity.
4. Right-click the zone you want to review in the Zones list and select Properties.
The Zone Properties dialog box displays.
5. Review the zone properties.
Note that when any modifications are made to an active zone, the Zone Properties dialog box
continues to show the status as Active until the changes are saved to the zone database.
You can change the zone name by double-clicking the name and then modifying the name in
the editable field.
6. Click OK to close the Zone Properties dialog box.
