Adding a policy monitor, Adding a policy monitor 6 – Brocade Network Advisor IP User Manual v12.1.0 User Manual
Page 1200
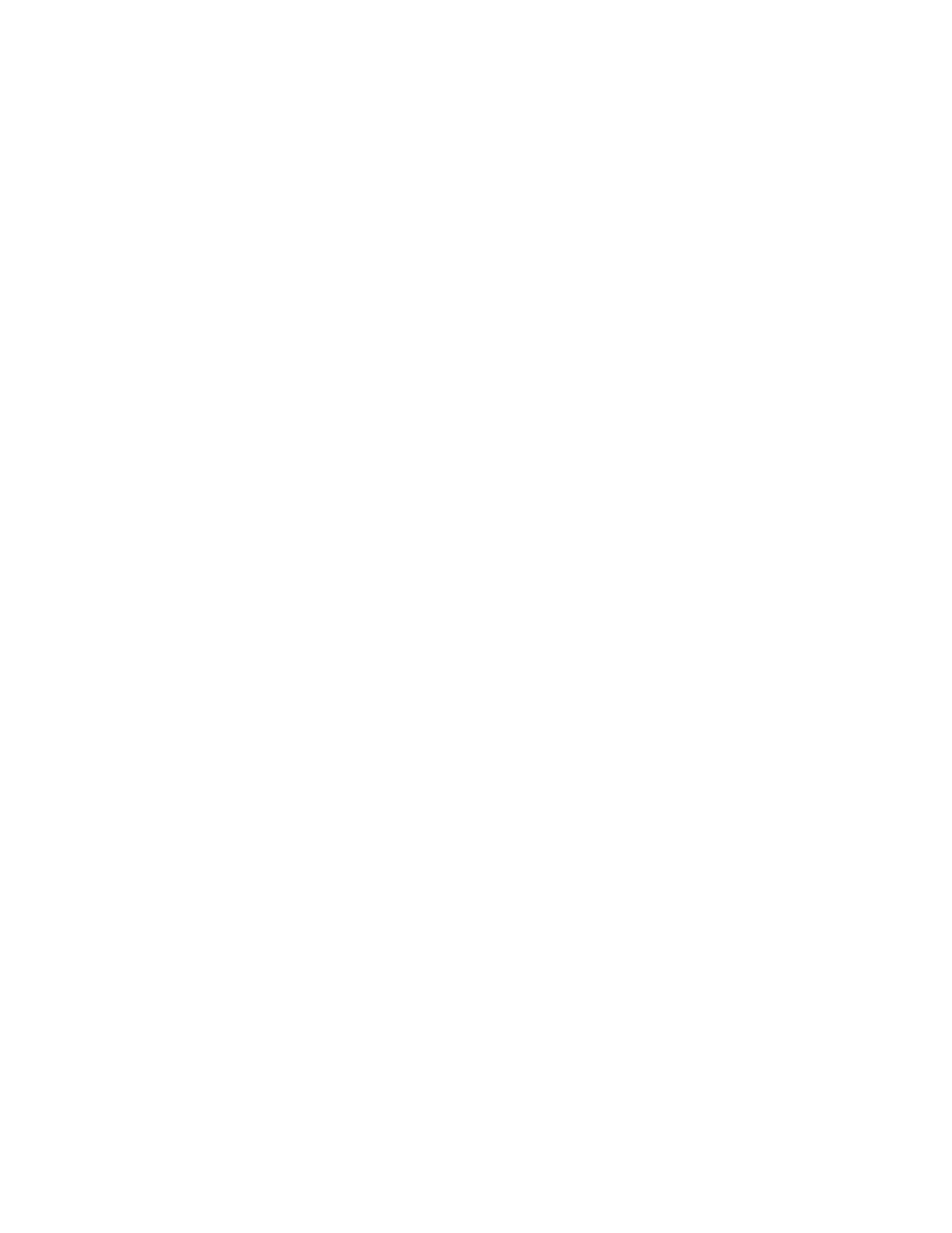
1146
Brocade Network Advisor IP User Manual
53-1002947-01
Adding a policy monitor
38
2. Review the policy monitor details:
•
Name — The user-defined name of the policy.
•
Description — A description of the policy.
•
Alert — Select to receive e-mail alerts and have the policy monitor status icon display in the
Status bar when the monitor fails or partially fails.
•
Frequency — The frequency (one time, hourly, daily, weekly, or monthly) at which the policy
is scheduled.
•
Next Run — The time the policy will run again.
•
Last Run — The time the policy ran last.
•
Result — The result of last policy monitor run. There are four possible results: Passed,
Partially Failed, Failed, and Not Applicable.
•
Acknowledged — Whether the policy is acknowledged or not. Select the check box to
acknowledge the policy. Disabled when the associated Alert check box is cleared.
3. To add a policy monitor, click Add (refer to
4. To edit the selected policy monitor, click Edit (refer to
5. To delete the selected policy monitor, click Delete (refer to
6. To run the selected policy and view the report, click Run (refer to
7. To open the last executed report for a selected policy monitor, select a policy monitor and click
Report (refer to
“Viewing a policy monitor report”
8. To view the report history for all policy monitors, click History (refer to
9. To view the report history for a selected policy monitor, select a policy monitor and click History
“Viewing historical reports for a policy monitor”
10. Click Close on the Policy Monitor dialog box.
Adding a policy monitor
To view existing policy monitors, complete the following steps.
1. Select Monitor > Policy Monitor.
The Policy Monitor dialog box displays.
2. Click Add.
The Add Monitor dialog box displays (
