Brocade Network Advisor IP User Manual v12.1.0 User Manual
Page 1280
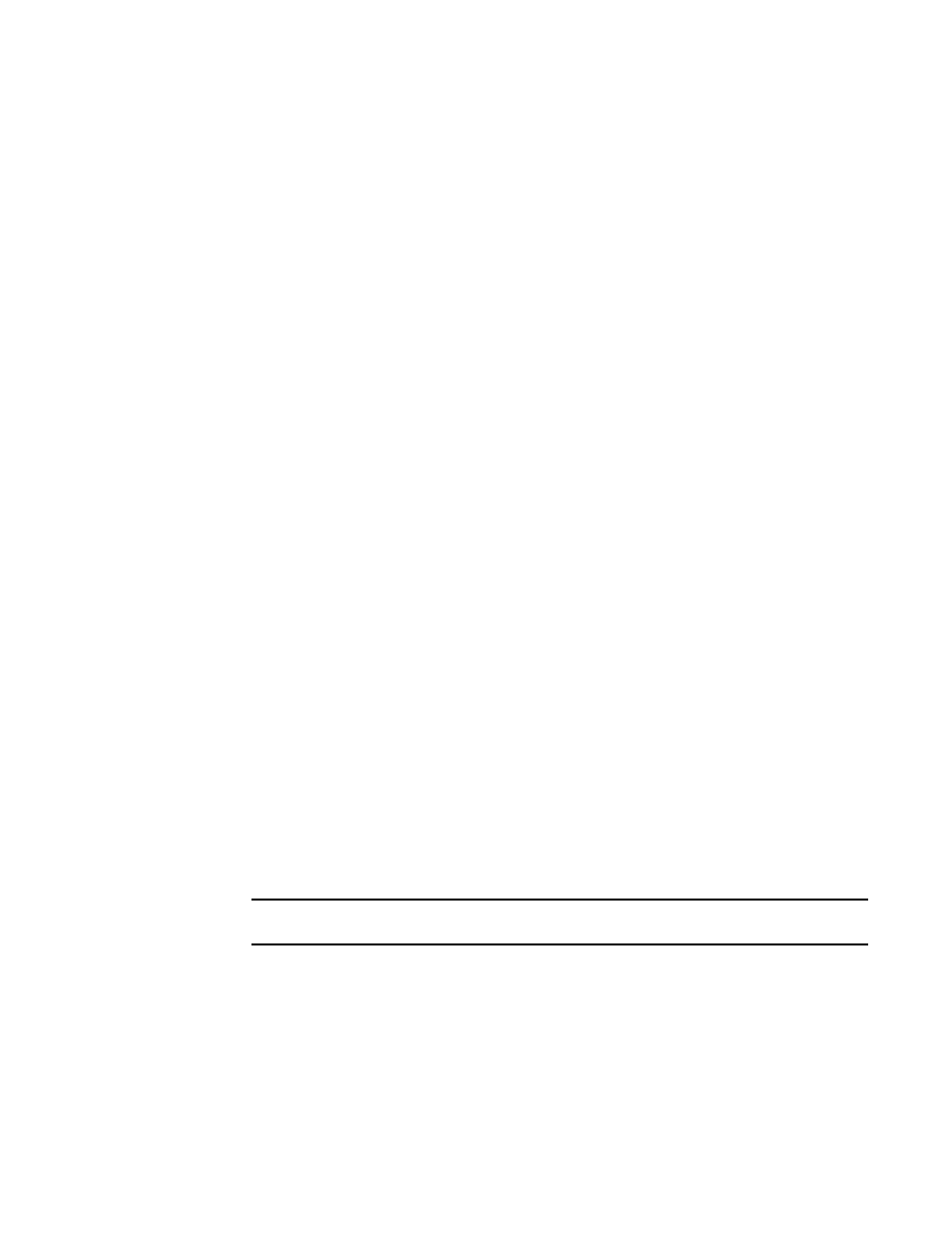
1226
Brocade Network Advisor IP User Manual
53-1002947-01
Pseudo events
39
Creating an event action with a pseudo event on the escalation policy
To create an event action with a pseudo event on the escalation policy, complete the following
steps.
1. Select Monitor > Event Processing > Event Actions.
The Event Actions dialog box displays.
2. Click Add to display the Identification pane of the Add Event Action dialog box.
3. Enter a name and description for the event action and select the Enabled check box to enable
the event.
4. Click Next to display the Events pane.
By default, the Events pane of the Add Event Action dialog box displays.
5. Select the Pseudo Events event type from the Show list.
The available pseudo events display.
6. Select the pseudo event you created and click Next.
The Sources pane of the Add Event Action dialog box displays.
7. Select the source that you will use to monitor this event from the Selected Sources list.
8. Click Next to advance to the Policy pane of the Add Event Action dialog box.
The Policy pane of the Add Event Action dialog box displays.
9. Click the Take actions for the selected events when they occur button if you want to take action
for the selected events when they occur.
10. Click Next to advance to the Action Group-Actions pane of the Add Event Action dialog box.
The Action Group-Actions pane of the Add Event Action dialog box displays.
11. Select the Alert by E-mail check box. An e-mail notification will be sent to the designated e-mail
recipient if the policy criteria have been met.
12. Click Next to display the Action Group - E-mail Settings pane of the Add Event Action dialog box.
The Action Group - E-mail Settings pane of the Add Event Action dialog box allows you to select
e-mail recipients from a list, add new e-mail recipients, and compose e-mail messages.
13. Select the Management application user to whom the e-mail message will be sent from the
Available Recipients list, and click the right arrow button to move the recipient to the Selected
Recipients list.
NOTE
Make sure the user you select has an e-mail address defined in a user account.
14. Add additional e-mail recipient addresses in the Other Recipients field. Separate multiple
e-mail addresses with a semicolon.
15. If you want the e-mail message for the alert to display a description on the subject line, enter
the text in the Subject Line field.
16. If you want a prologue to be inserted at the beginning of the e-mail message, enter up to 255
characters in the Body Prologue field. The event action message follows the prologue.
