Viewing flyovers on the topology map, Topology map layout – Brocade Network Advisor IP User Manual v12.1.0 User Manual
Page 382
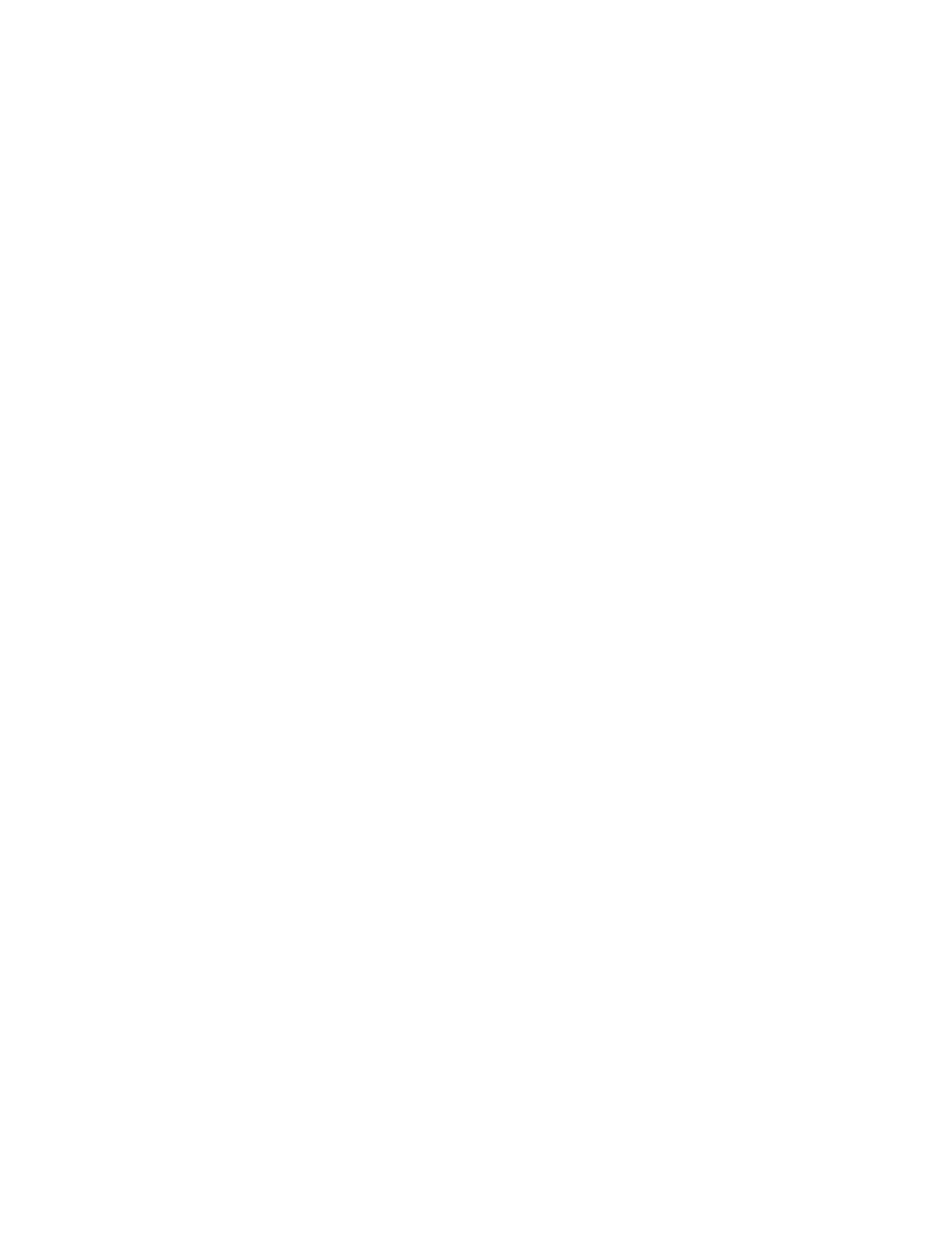
328
Brocade Network Advisor IP User Manual
53-1002947-01
IP topology map components
9
•
Subnets — This node displays as a blue circle. Double-click a subnet to display the devices
within the subnet.
•
Layer 2 Clouds — This node displays as a blue cloud. When two or more devices with FDP or
LLDP enabled connect to a device or network without FDP or LLDP capability, the L2 cloud icon
is displayed to represent the connection between the device types. This icon means that
IronWare OS or Network OS devices are not directly connected to each other and each
IronWare OS or Network OS device does not have Layer 2 information from other devices.
•
Interface connections — The connections between nodes (devices, IP Subnets, or Layer 2
clouds) display as a gray line. The numbers on the line show the ports or virtual routing
interfaces that form the connection.
•
Missing interface connections — A dashed line indicates a missing connection.
•
Trunks — Each trunk (MCT or ICL) displays as a straight line with circles at each end.
Viewing flyovers on the topology map
The Management application allows you to enable flyover display on Topology Maps. To enable
flyover display, refer to
•
Device node — Mouse over to view the display name, IP address, and status of the device.
•
Connections — Flyover display varies depending on the type of connection.
-
Interface connection — Mouse over to display IP address and port number for each end of
the connection.
-
Trunk connection — Mouse over to display the truck group identifier and the IP address,
port number, and type of trunk (MCT or ICL) for each end of the connection.
-
Layer 2 Cloud connections — Mouse over to display IP address for each end of the
connection.
Topology map layout
The Management application provides several layouts for the IP Topology, Ethernet Fabrics, L2
Topology, and VLAN Topology views, so that you can determine which one provides the best display
of your network topology. When selecting a layout, keep the following in mind:
•
When you first open a Topology view, the Topology Map uses the layout option specified in the
Topology Display dialog box. In a typical topology, the default layout for all topology views is
Organic. For IP Topology, the default layout is Circular. For VLAN topologies, the default layout is
Orthogonal (Merge Lines).
•
The position of nodes on the next layout type depends on their position in the previously
displayed layout. You may see a better display if you choose the Circular layout first, then
choose the next layout you want to try.
•
As you move from one layout to another the Management application animates the process of
redrawing the map.
When a topology map update is in progress, you can interact with client. The layout
management is a background thread. The amount of computing resource required to draw a
new layout depends on the number of nodes and connections on the network. If the layout
execution duration exceeds a minimum threshold, a progress bar displays. The minimum
threshold duration is 1 second.
