Look and feel customization, Setting the look and feel – Brocade Network Advisor IP User Manual v12.1.0 User Manual
Page 71
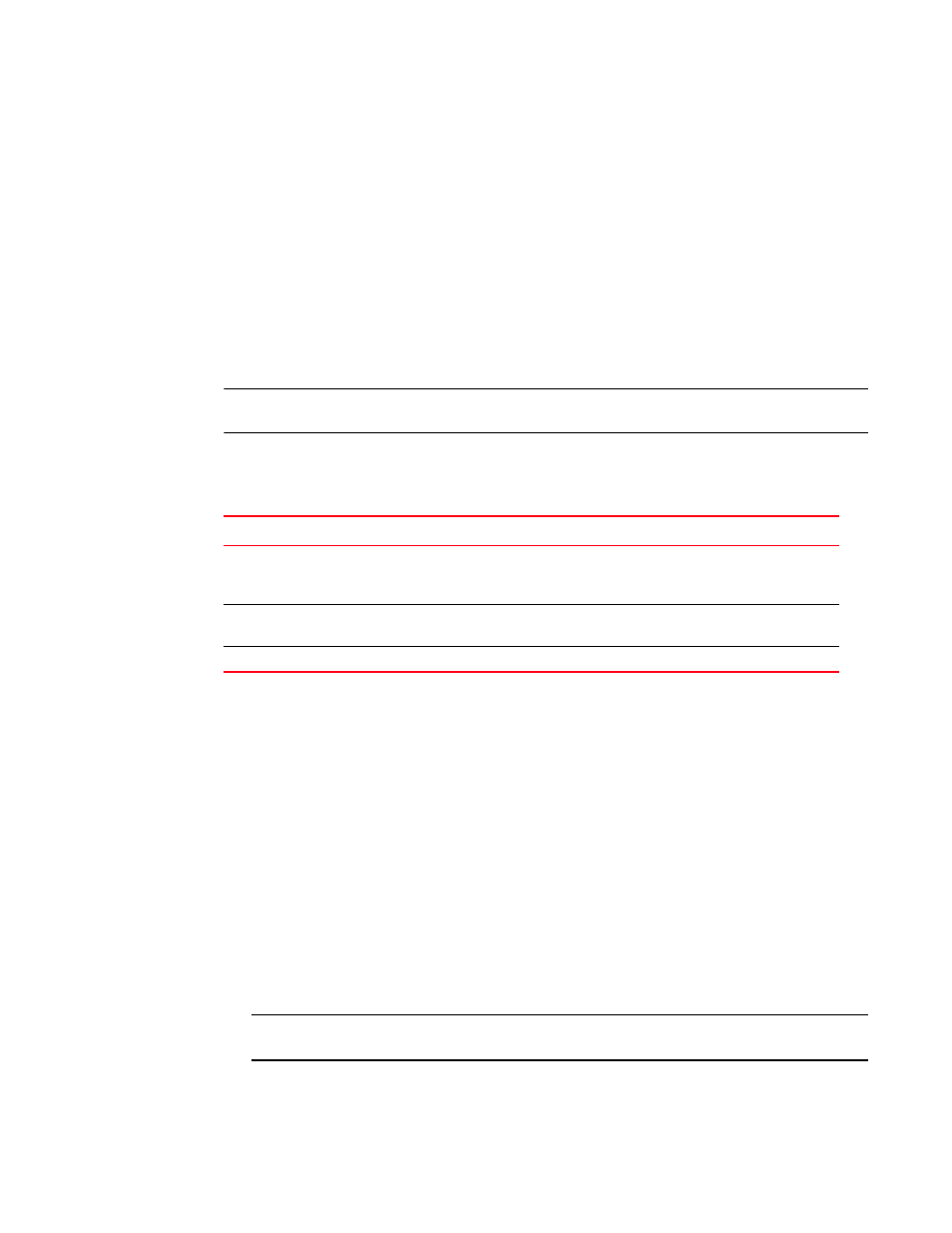
Brocade Network Advisor IP User Manual
17
53-1002947-01
Accessibility features for the Management application
1
Look and feel customization
You can configure the Management application to mimic your system settings as well as define the
size of the font.
‘Look’ refers to the appearance of graphical user interface widgets and ‘feel’ refers to the way the
widgets behave.
The Management application currently uses the ‘Management_Application Default Look and Feel’
for some of the components (for example, Layout, Minimap, and so on) and the “Java Metal Look
and Feel” for others.
Setting the look and feel
NOTE
Setting the look and feel is only supported on Windows systems.
The following table details the Management application components that change when you set the
look and feel as well as those components that do not change.
1. Select Server > Options.
The Options dialog box displays.
2. Select Look and Feel in the Category list.
3. Choose from one of the following options:
•
Select Default to configure the look and feel back to the Management application defaults.
•
Select System to configure the Management application to have the look and feel of your
system.
This changes the look and feel for the components that use ‘Java Metal Look and Feel’.
For example, if you have your system display color scheme set to ‘High Contrast #1’, then
the Management application will be set to ‘High Contrast #1’. Font size of the components
is not affected by theme changes.
4. Click Apply or OK to save your work.
5. Click OK on the message.
NOTE
Changes do not take affect until after you restart the client.
TABLE 7
Look and feel changes
Components Affected
Components Not Affected
All Java native components with Metal Look And
Feel are affected.
The Connectivity map does not change when devices
are present. You must change the theme using the map
display settings (View > Map Display).
The Menu bar, Tool bar, Status bar, as well as all
tables and dialog boxes are affected.
All icons and images are not affected.
Layout is affected only when it is empty.
The Minimap is not affected.
