Capturing server support save data – Brocade Network Advisor IP User Manual v12.1.0 User Manual
Page 1308
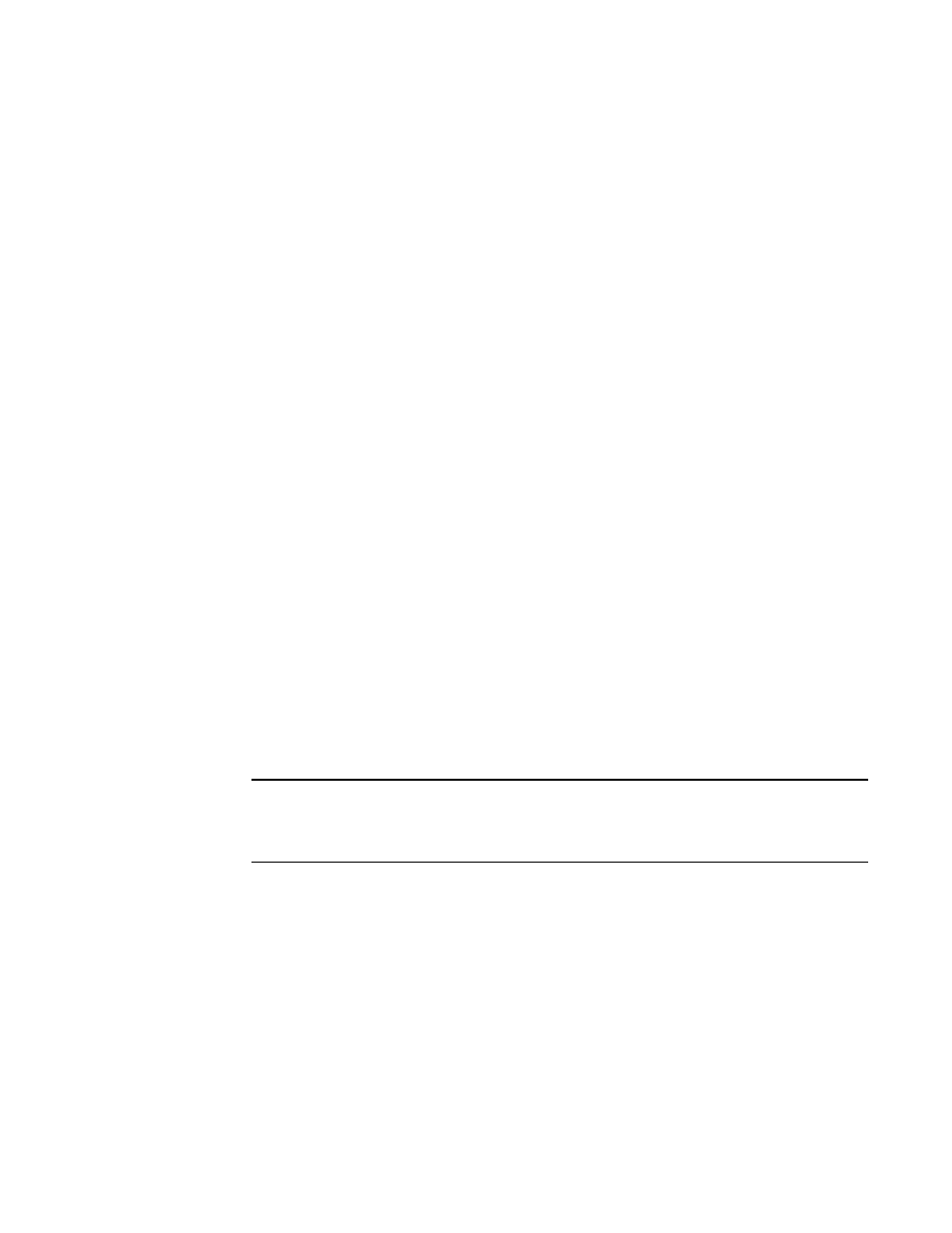
1254
Brocade Network Advisor IP User Manual
53-1002947-01
Server and client support save
41
4. Select the Include Database check box to include the database in the support save and
choose one of the following options.
•
Select the Partial (Excludes historical performance data and events) option to exclude
historical performance data and events from the database capture.
•
Select the Full option to capture the entire database.
Clear the Include Database check box to exclude the database in the support save.
5. Select the Client SupportSave check box to run supportsave on the client.
6. Enter a file name for the client support save file in the File Name field.
The default file name is DCM-Client-SS-Time_Stamp.
7. Click OK on the SupportSave dialog box.
8. Click OK on the message.
A progress message displays with a list of the steps to be performed:
-
Capturing client support save
-
Capturing logs and server data
-
Capturing partial/full database
-
Capturing data from the products
You cannot close the progress message and you cannot perform any other actions until the
SupportSave is complete.
The application generates separate master logs to show the status of the Server and Client
Support save collection.
You cannot change the destination directory for Server and Client support save. Here are the
default directories:
•
Server Support save location: Install_Home/support
•
Client Support save locations:
•
(Local client) User_Home/Management_Application_Name/localhost/support
•
(Remote client) User_Home/Management_Application_Name/Server IP/support
NOTE
Server support save initiated from the remote client is only available from a client installed on
the server. However, you can copy the server support save from the View Repository dialog box
(using the Save button) to the remote client location.
Capturing Server support save data
To capture server support save files, complete the following steps.
1. Select Monitor > Technical Support > SupportSave.
The SupportSave dialog box displays.
2. Select the Server SupportSave check box to run supportsave on the server.
3. Make sure the Client SupportSave check box is clear.
