Generating a certificate signing request – Brocade Network Advisor IP User Manual v12.1.0 User Manual
Page 1044
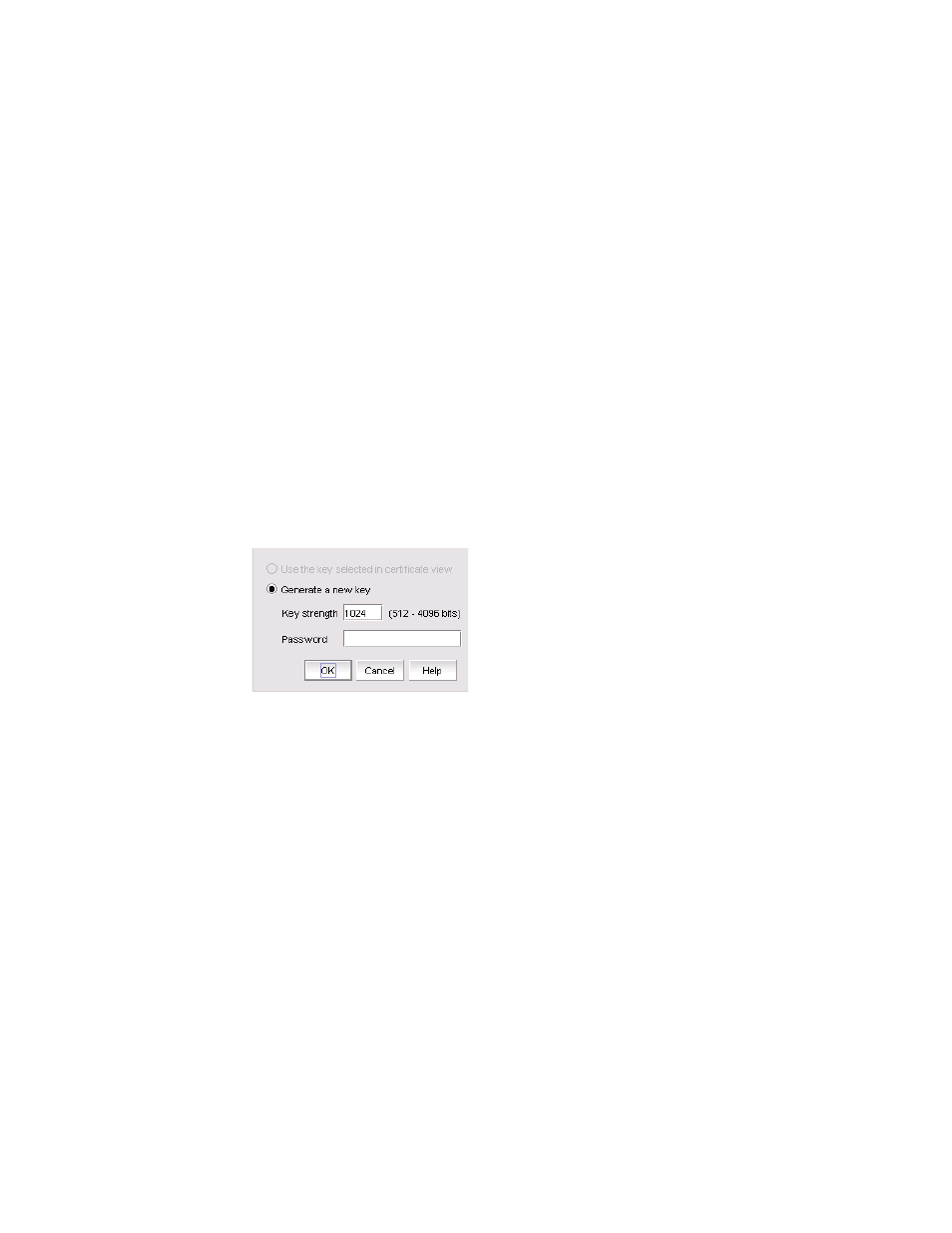
990
Brocade Network Advisor IP User Manual
53-1002947-01
Generating a certificate signing request
33
-
Need Deploy — Yes if the certificate or key is not deployed to the product. No if the
certificate or key is deployed to the product.
-
View button — Launches the View Certificate dialog box.
-
Delete button — Deletes a selected certificate.
-
Import button — Import a certificate or key from a file.
-
Deploy button — Launches the Deploy Certificate/Key dialog box.
Generating a certificate signing request
You can use SSL Certificates to generate a certificate signing request (CSR). The CSR must be
submitted to a certificate authority (CA) for signing. The signed certificate is then exported from the
CA to a secure location. It can then be imported into SSL Certificates.
1. Select Configure > Application Delivery > SSL Certificates.
The SSL Certificates dialog box displays.
2. Click Signing Request.
The Certificate Signing Request dialog box displays (
).
FIGURE 380
Certificate Signing Request dialog box
If the selected certificate key entry has a key, the Use the key selected in certificate view option
is automatically selected.
If a key is not available for the selected entry, the Generate a new key option is automatically
selected.
3. Choose one of the following options:
•
Select the Use the key selected in certificate view option to use the certificate key entry
selected on the Certificate View tab of the SSL Certificates dialog box. Go to
•
Select the Generate a new key option to generate a new key. Continue with
4. Enter a number in the Key strength field.
The key strength is from 512 through 4096 bits. The default is 1024 bits.
5. Enter the password in the Password field.
The password is from 4 through 254 characters, case-sensitive, and allows all printable ASCII
characters.
6. Click OK.
The Generate CSR Key dialog box displays (
).
