Cli deployment reports, Viewing cli deployment reports, Cli deployment – Brocade Network Advisor IP User Manual v12.1.0 User Manual
Page 900: Reports
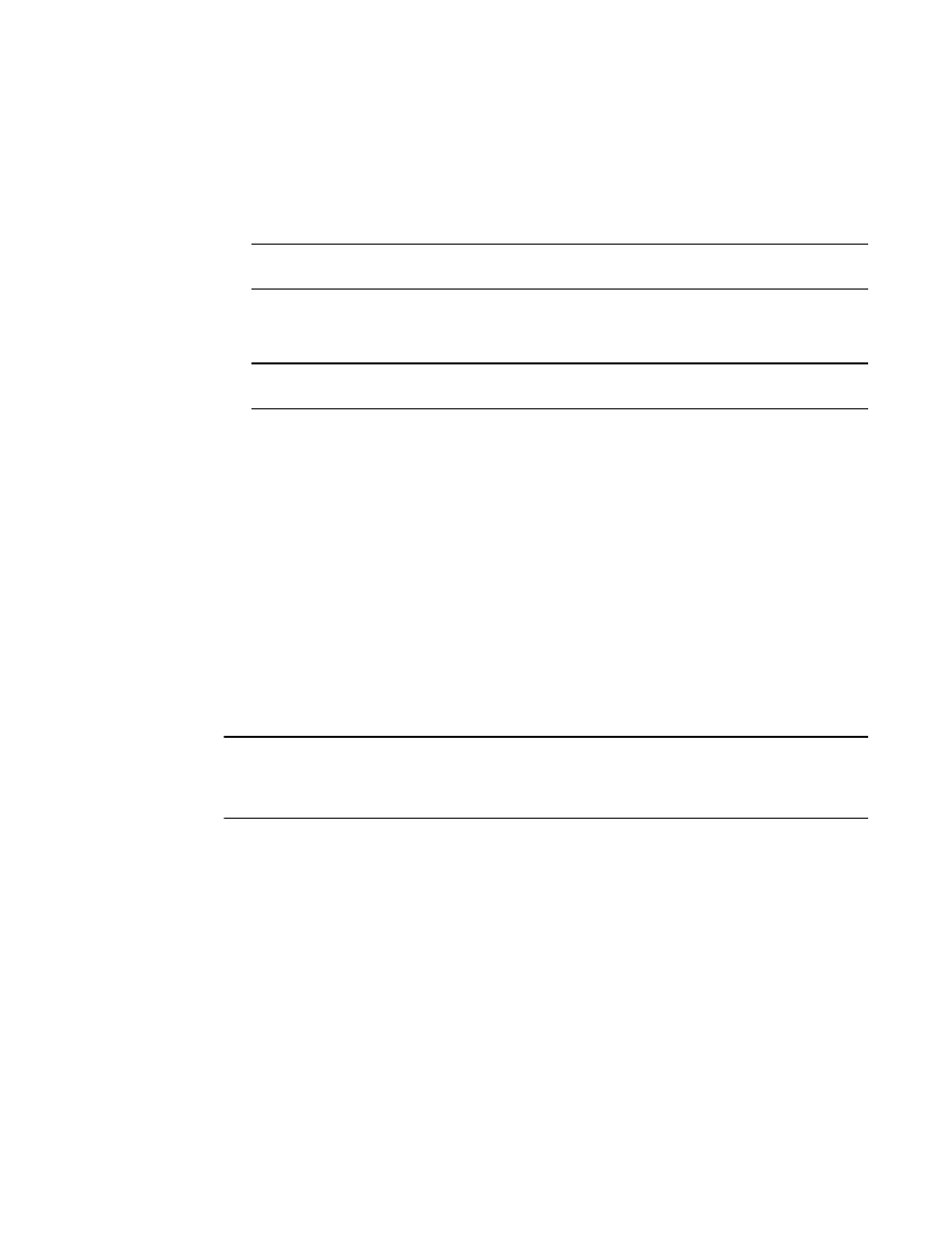
846
Brocade Network Advisor IP User Manual
53-1002947-01
CLI deployment reports
27
8. Click OK.
The Deployment Status dialog box displays, which allows you to view the progress and status of
the deployment.
Click Abort to stop the deployment.
NOTE
The abort action does not stop the tasks that have already started.
When deployment is complete, click Report to view the CLI Deployments Report.
9. Click Close to close the Deployment Status dialog box.
NOTE
Closing the Deployment Status dialog box does not stop deployment.
To check the results of the deployment in the Product CLI Report, refer to
on page 846. For details about valid and invalid responses when you deploy a
“Valid and invalid responses from devices”
CLI deployment reports
The CLI Deployments Report contains the reports generated when testing or deploying product
configuration and monitoring definitions from the CLI Configuration dialog box to IronWare and
Network OS devices. It is not available for third-party devices or non-IP devices.
If you are assigned to an area of responsibility (AOR), you can view only the CLI Deployments Report
for the configurations that you deploy from the CLI Configuration dialog box.
Viewing CLI deployment reports
NOTE
You can launch the CLI Deployments Report directly from the Deployment Status dialog box by
clicking Report. For information about deploying a configuration, refer to
To view a CLI deployment report for a product from the main window, complete the following steps.
1. Select Reports > Product CLI.
The CLI Deployments Report displays listing the reports that have been generated.
To sort the list by a single column, click the column header.
To reverse the sort order, click the column header again.
2. Click the name of the report you want to view.
You can expand an entry to show the list of devices for which the report was generated and
whether or not the report was successfully generated. If the report was not generated, error
messages appear under the Error column.
