Configuring the application to show a dashed line – Brocade Network Advisor IP User Manual v12.1.0 User Manual
Page 401
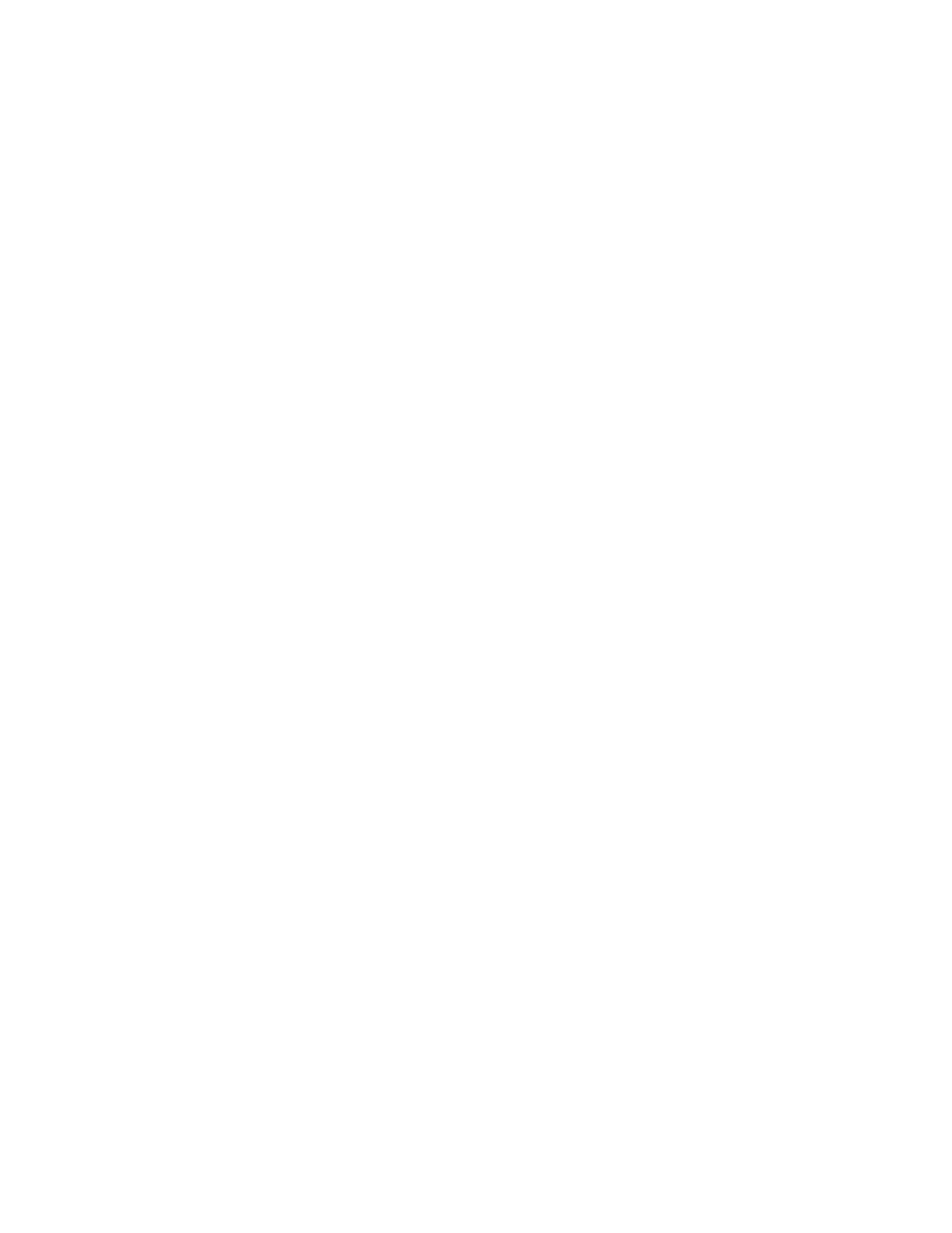
Brocade Network Advisor IP User Manual
347
53-1002947-01
Configuring the application to show a dashed line
10
•
Save button. Use to save changes to the MRP Topology map. For more information about layout
types, refer to
“Creating a customized layout”
•
Map button. Use to add a background image to the Topology Map. For more information about
adding a background image, refer to
“Adding a background image to a map”
•
Options button. Use to configure topology options.
•
Fit Window icon. Use to scale the map to fit within the Topology Map area.
•
Actual Size icon. Use to scale the map to fit within the Topology Map area.
•
Zoom In icon. Use to zoom in on the Topology Map.
•
Zoom Out icon. Use to zoom out on the Topology Map.
•
Export icon. Use to export the topology to a PNG file. For export instructions, refer to
•
Print icon. Use to print the current Topology Map image. For print instructions, refer to
Configuring the application to show a dashed line
To configure the application to show a dashed line when links are broken, complete the following
steps.
1. Select Discover > IP Products.
The Discover Setup - IP dialog box displays.
2. Click the Global Settings tab.
3. Click the Preferences tab.
4. Select the Retain lost links __ hours (1 minimum) option to configure how long to retain lost
links on the topology maps and enter a value (from 1 through 9999) in the field.
The default is 168 hours.
5. Click Apply to save your work.
6. Click Close to close the Discover Setup - IP dialog box.
