Ip topology view manager, Displaying topology views – Brocade Network Advisor IP User Manual v12.1.0 User Manual
Page 371
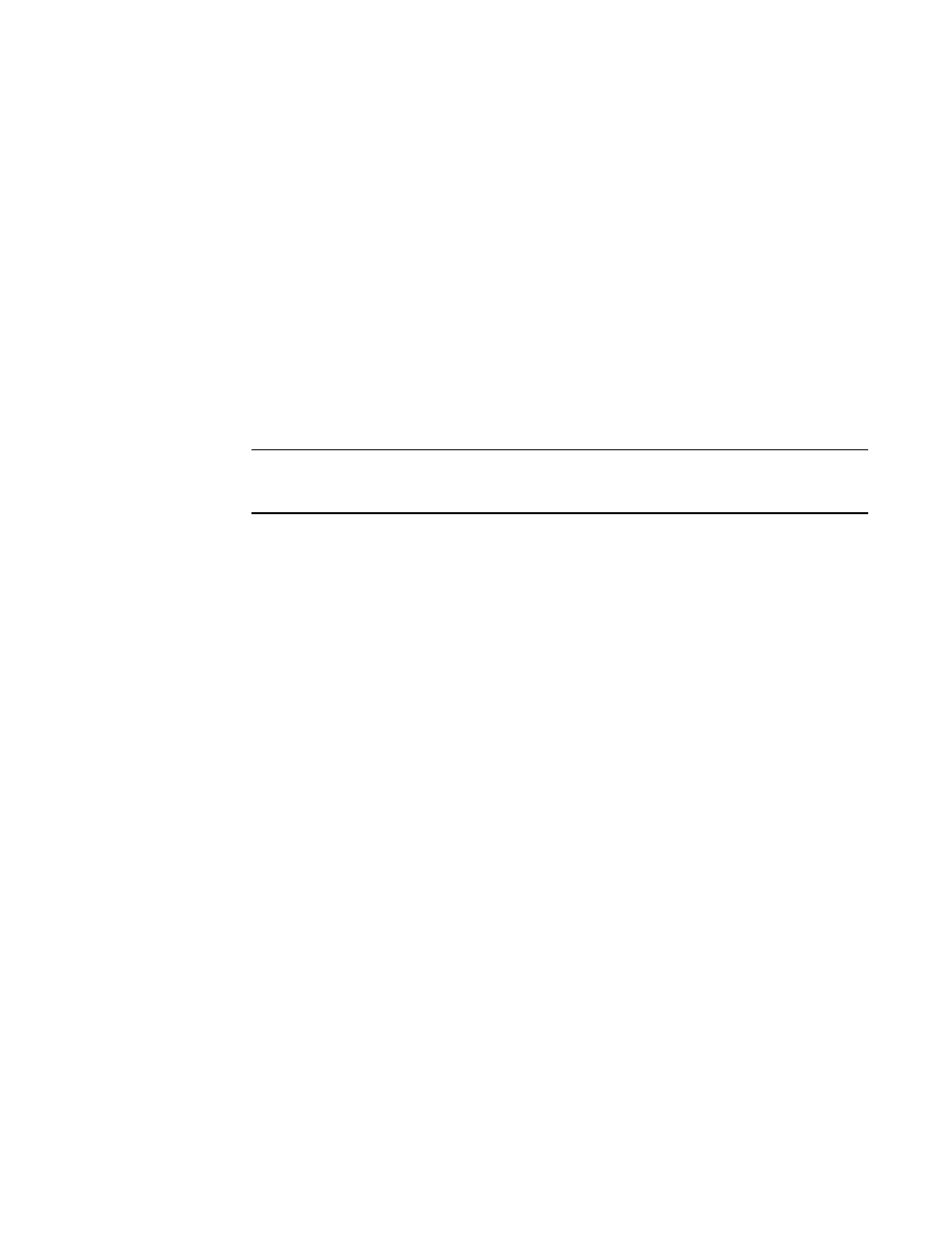
Brocade Network Advisor IP User Manual
317
53-1002947-01
IP topology view manager
9
8. Click Port Properties to launch the Port Properties dialog box for the device.
9. Click Close to close the Address Finder dialog box.
IP topology view manager
The topology view manager enables you to choose how to view devices in your network. Topology
views only contain devices included in your area of responsibility (AOR).
To display topology views in the Management application, make sure you meet the following
requirements.
•
Make sure that all IronWare OS or Network OS devices on the network have the Foundry
Discovery Protocol (FDP) or Link Layer Discovery Protocol (LLDP) enabled so that connections
between devices display. To enable FDP or LLDP using the Configuration Wizard, refer to
NOTE
FDP is not supported in an IPv6 network; therefore, you must enable LLDP on the devices to
displays link in a L2 topology.
•
Make sure that all non-IronWare OS or Network OS devices have LLDP or the Cisco Discovery
Protocol (CDP) enabled so that connections between devices display.
•
Make sure all devices display under the Network Object tree. If they do not display, you should
run discovery or add the devices manually in the Discover Setup IP dialog box.
•
Make sure you have the appropriate privilege (IP - Main Display - Ethernet Fabric, IP - Main
Display - IP, IP - Main Display - L2, IP - Main Display - MRP, or IP - Main Display - VLAN) for the
topology map you want to view. For more information about privileges, refer to
Displaying topology views
To display a topology view, select the one of the following view types from the view list on the
Product List toolbar:
•
Network Objects — For more information, refer to
•
IP Topology — For more information, refer to
•
L2 Topology — For more information, refer to
•
Ethernet Fabrics — For more information, refer to
•
VLAN Topology — For more information, refer to
•
Host Topology — For more information, refer to
