Ag Leader InSight Ver.8.0 Users Manual User Manual
Page 243
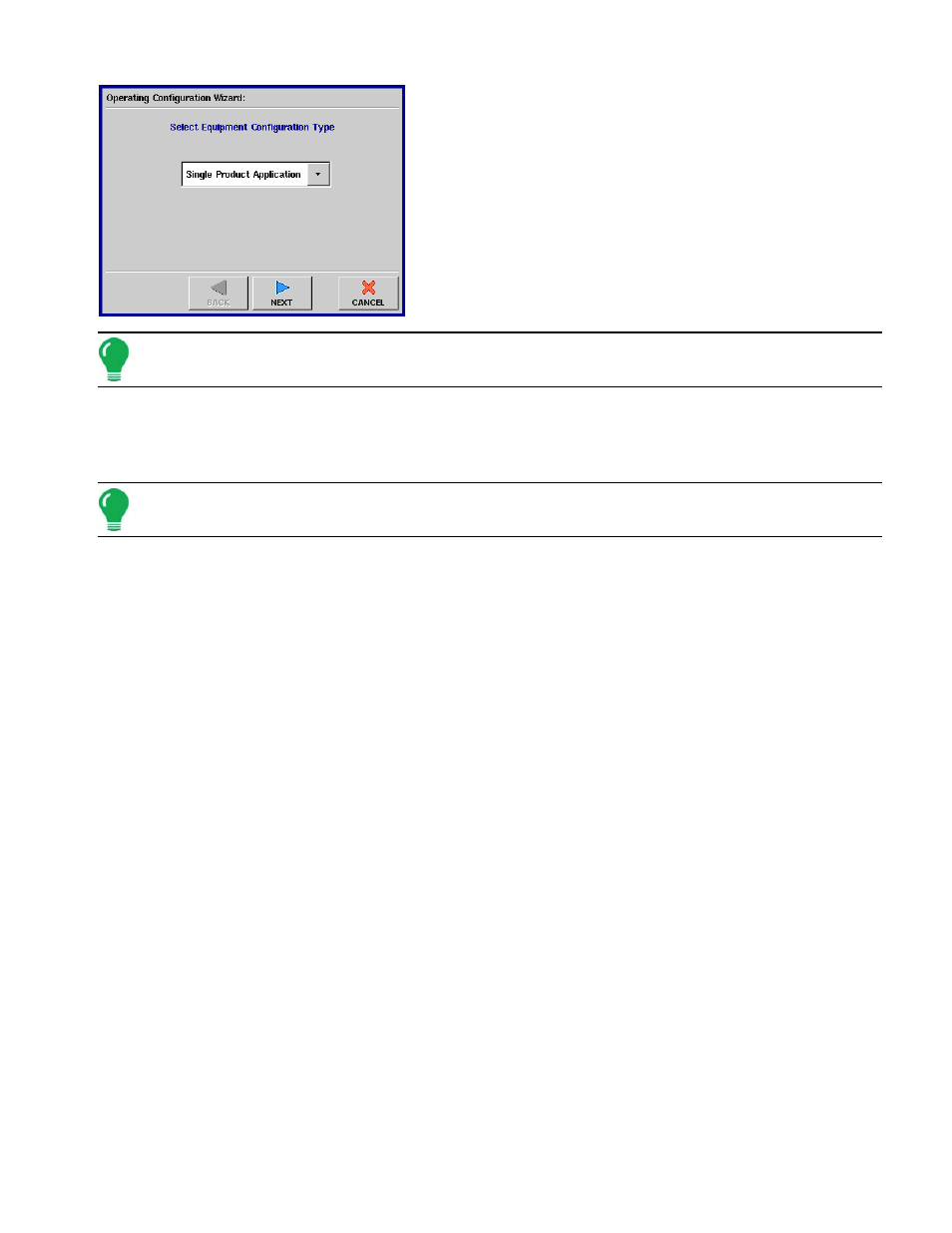
229
A
PPLICATION
1. Select Equipment Configuration Type
Select either Single Product Application, or Multiple Product
Application, and press NEXT.
.
Note: You must have purchased a Multi-Product unlock code from Ag Leader in order to use the Multiple
Product Configuration.
2. Select Vehicle
Use the drop-down menu to choose a vehicle, or press the New button to enter a new vehicle. Press
NEXT to continue.
Note: Select an existing vehicle from the Vehicle List. If a new vehicle needs to be added, press the New
button to launch the Vehicle Wizard.
3. Select Implement Attachment Method
Use the drop-down list to select an implement attachment method. Press NEXT to continue.
4. Enter Full Swath Width
Use the numeric keypad to enter the full swath width of the implement. Press NEXT to continue.
5. Enter Number of Boom Sections
Use the up and down arrow keys to enter the number of sections of the implement. Press NEXT to
continue.
6. Enter Boom Sections from Left to Right
For implements with more than one boom section, the display will default to the appropriate number of
equal width boom sections. To edit any of the boom values, select the desired section from the list and
press the number pad to enter in a new width. Press NEXT to continue.
7. Enter Distance from Hitch to Application Point
Enter the distance from the hitch to the application point (from front to back) using the number pad
button. Press NEXT to continue.
8. Implement Options
Check the OptRx Sensor check box to choose this option. Press NEXT to continue.
9. Enter Number of Crop Sensors
Enter the number of Crop Sensors on your implement. Press NEXT to continue.
10. Enter Implement Name
Use the keyboard button to enter a name for the implement. Press Finish to complete the implement
setup process.
11. Enter Operating Mode
Use the drop-down menu to select Rate Logging/Control; then press NEXT.
