Ag Leader InSight Ver.8.0 Users Manual User Manual
Page 219
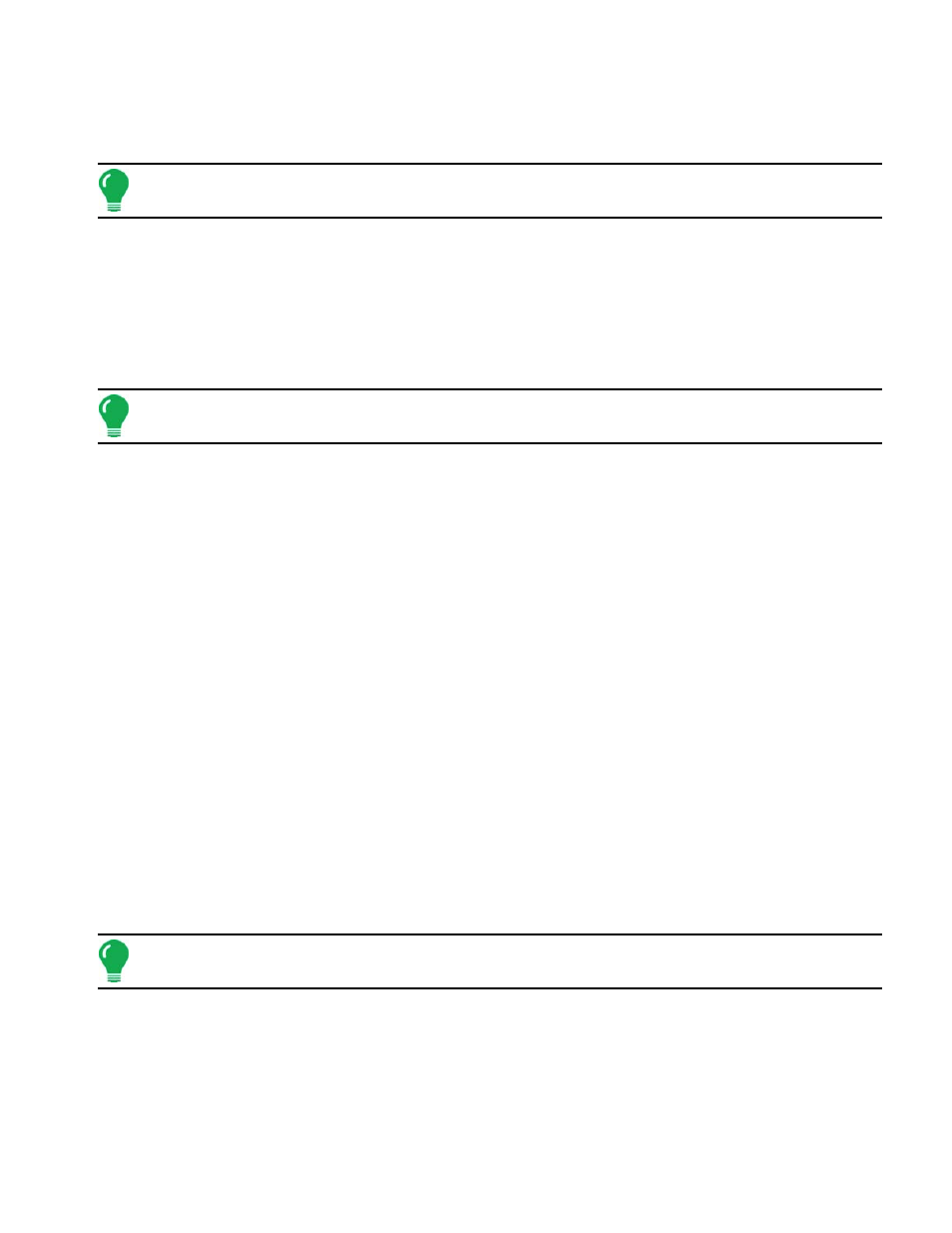
205
A
PPLICATION
15. Select Controller
The Equipment Configuration Wizard appears. Press New to start the process of adding a new product
control channel.
Note: If you selected an existing injection controller, skip ahead to
16. Enter Controller Name
Once you have pressed the New button, the on-screen keyboard appears. Use this keyboard to enter a
controller name. Press Accept when finished.
17. Select Container
Use the drop-down menu to select a container, or press the New button to enter a new container. Press
NEXT to continue.
Note: If you selected an existing container, skip ahead to
“Enter Suggested Name for Configuration” on
18. Enter Container Capacity and Units
If you chose to create a new container in the previous step, the Container Setup Wizard appears.
Enter the container Capacity using the on-screen keypad.
Select the Units used to represent the Capacity of the container.
Press NEXT to continue.
19. Enter Container Name and Location
Use the on-screen keyboard to assign a name to the Container.
Press Finish to complete the Container setup process.
20. Enter Suggested Name for Configuration
Use the keyboard button to edit the suggested configuration name.
Press Finish to continue with the procedure.
21. Add Equipment for Multiple Product Configuration
At the next window in the Operating Configuration Wizard, your configuration is listed with the Direct
Injection controller attached. From here, you may either:
• Add a second Direct Injection configuration.
• Add another product application configuration.
• Remove a configuration.
• Make no adjustments, and press NEXT to continue.
Note: The Direct Injection feature can connect up to four injection modules.
22. Select Ground Speed Source
Select the Ground Speed Source for your Direct Injection configuration. Select both the Primary and
Backup speed inputs from list boxes.
Press NEXT to continue.
