Auxiliary input settings (switch mapping), Auxiliary input settings window, Auxiliary input settings (switch – Ag Leader InSight Ver.8.0 Users Manual User Manual
Page 115
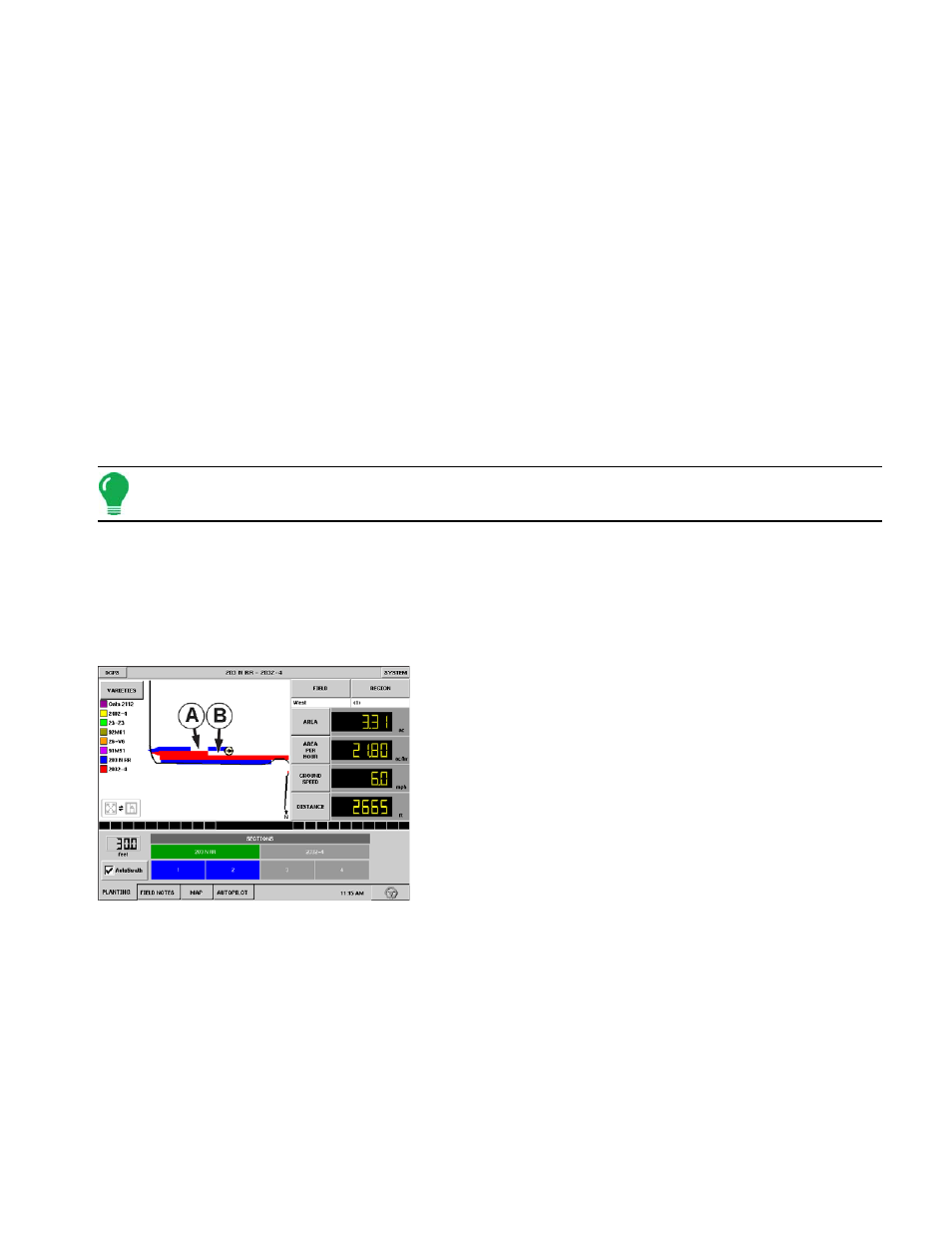
101
P
LANTING
Select a Configuration from the list and press the Calibrate Distance button to calibrate the radar,
track or wheel speed sensor. This calibration is specific to that combination of Vehicle, Implement, and
Controller. The Speed Sensor Calibration wizard appears.
1. Select Speed Input.
a. Select the sensor type to calibrate and press NEXT to continue.
2. Calibration Distance
a. The display defaults to 100 feet (50 meters) distance for calibration. Press Edit Distance to change if
needed. This value must match the actual distance of the course driven for calibration.
b. Press NEXT to continue.
3. Start Driving Course
a. Follow the on-screen directions and press START to begin the calibration process.
4. Course Completed
a. Drive vehicle over the measured course and press STOP.
b. Press NEXT to continue to final step.
5. Calibration Completed
a. Press FINISH to complete calibration and store the calculated value.
Note: Calibration settings can be manually adjusted if desired by pressing Enter CAL Number and making
small changes to the setting.
A
UXILIARY
I
NPUT
S
ETTINGS
(S
WITCH
M
APPING
)
The Auxiliary Input Settings feature, (also called “Switch Mapping”) allows you to specify which switches
on a DirectCommand switch box can control the boom sections of your implement. This process is used
for DirectCommand and SeedCommand, and configurations. (It is not used for serial controllers or site
verification scenarios).
The example at left shows Switch Mapping at work in the
field. In this instance, the operator is planting two varieties
using an implement with four boom sections. The operator
has used the Auxiliary Input Settings window, shown below,
to map the switches so that Switch 1 controls Sections 1 & 2;
and Switch 2 controls sections 3 & 4.
As the vehicle travels to the right of the screen, the operator
first used Switch 1 to turn off Sections 1 & 2 (A); then the
operator used Switch 2 to turn off Sections 3 & 4 (B).
Auxiliary Input Settings Window
The Auxiliary Input Settings window appears when you press the Auxiliary Input Settings button. This
Switch Mapping function is active only for users with DirectCommand or Seed Command features.
