Ag Leader PFadvantage Site Verification Mode Quick Reference Sheets User Manual
Ag Leader Equipment
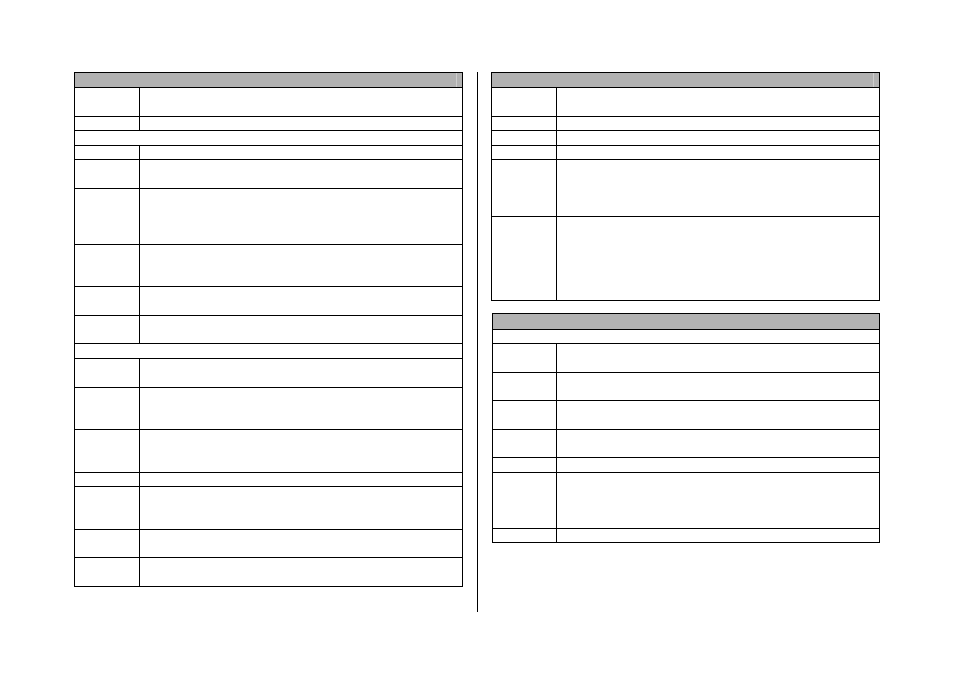
PFadvantage
– QUICK REFERENCE SHEET for Site Verification Mode – November 2002
Revision 1
PN: 2002831-11
Navigation
1
Press the MENU key until OPTIONS is displayed and press
OPTIONS key.
2
Press NAVIGATE key.
If you are using a grid file…
3
Press the ACCEPT key to view grid files on your memory card.
4
Use the UP or DOWN ARROW key to scroll to the file you
require and press ACCEPT key to display map.
5
The grid points appear one at a time. Grid point 1 is the first
point shown. You can navigate to grid points in order or select
any grid point at any time by pressing the UP or DOWN
ARROW keys.
6
Use DISTANCE and STEER information to guide yourself to
the grid point. When the distance gets to zero or near zero, you
have navigated to the point.
7
When you have completed navigating to each of the desired
points, press NAV OFF key to return to main screen.
8
When you have completed navigating to each of the desired
points, press NAV OFF key to return to main screen.
If you are manually inputting a target point…
3
Press the Up or DOWN ARROW keys to display LAT and
LON.
4
Press the key to the right of line displaying LAT. Use the
UP/DOWN and LEFT/RIGHT ARROW keys to input the
latitude and press ACCEPT key.
5
Press the key to the right of line displaying LON. Use the
UP/DOWN and LEFT/RIGHT ARROW keys to input the
longitude and press ACCEPT key.
6
Press the ACCEPT key again to display map.
7
Use DISTANCE and STEER information to guide yourself to
the grid point. When the distance gets to zero or near zero, you
have navigated to the point.
8
Press the TARGET key and repeat Steps 3 through 7 to
navigate to the next point.
9
When you have completed navigating to each of the desired
points, press NAV OFF key to return to main screen.
Creating a Field Boundary
1
Press the MENU key until OPTIONS is displayed and press
OPTIONS key.
2
Press the BOUNDARY key.
3
Press the EDIT key and change fields then press ACCEPT key.
4
Press CREATE BOUNDARY key.
5
Position vehicle at a starting point on the outside edge of the
field. Press the START BOUNDARY key and drive the
boundary of the field. Use the PAUSE/CONTINUE feature to
drive around an obstacle (for example a wet spot).
6
When you have completed driving the boundary of the field,
press the STOP BOUNDARY key. Then press SAVE
BOUNDARY key.
Note: Drive back to the starting point before pressing STOP
BOUNDARY. If you do not, the area calculated for the field
may be inaccurate.
Creating a Grid for a field
Note: Must have field boundary for field before you can grid field.
1
Press MENU key until OPTIONS is displayed and press
OPTIONS key.
2
Press the lower LEFT or RIGHT ARROW key until GRID is
displayed and press GRID key.
3
Press the UP or DOWN ARROW key to scroll to the field you
want to grid and press the ACCEPT key.
4
Press the UP or DOWN ARROW keys to change the Grid
Spacing and Grid Area.
5
Press the CREATE GRID key.
6
If you want to change the grid spacing or grid area, use arrow
keys and press RECREATE GRID key. If you want to move
the existing grid points, press SHIFT GRID and use arrow
keys.
7
Press the SAVE GRID key to save the information.
IMPORTANT: If you come back to boundary or grid screen to review
information, DO NOT SAVE BOUNDARY OR GRID AGAIN. If you
do, you will loose ALL information for this field.
