Adding a single, Dding a, Ingle – Ag Leader InSight Ver.8.0 Users Manual User Manual
Page 211: Roduct, Pplication with, Eter
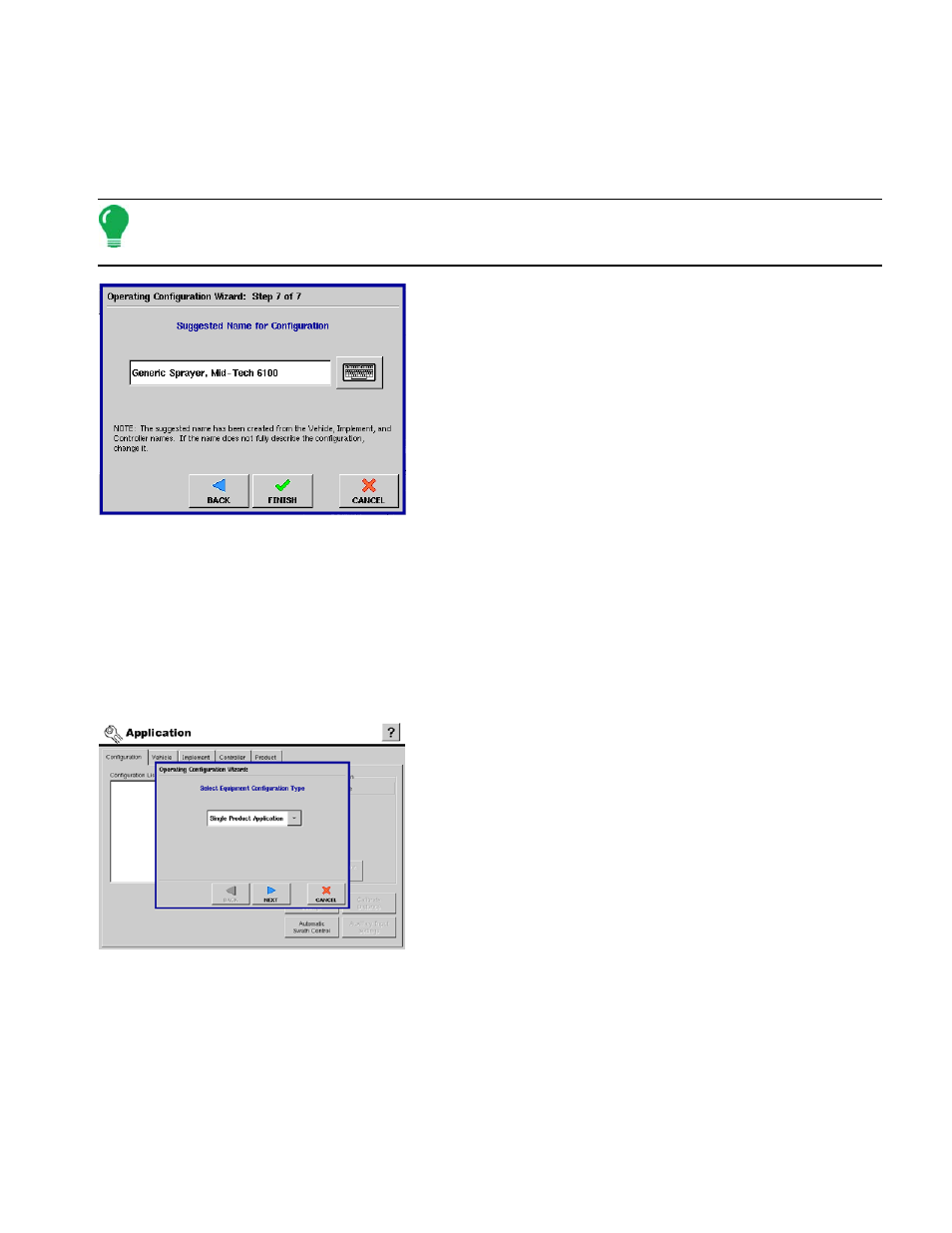
197
A
PPLICATION
18. Select Ground Speed Source
The Operating Configuration Wizard reappears. Select your ground speed source. If you will be using
GPS as the primary you will need to select a secondary source.
Press NEXT to continue.
Note: If you are not using GPS for ground speed, then after you have created a configuration you must
calibrate the ground speed sensor for accurate speed and area calculations. For more information, see
19. Enter Suggested Name for Configuration
A suggested name appears, which has been created from the
Vehicle, Implement and Controller names. If this name does
not fully describe the configuration, use the keyboard button
to edit the suggested configuration name.
Press Finish to complete configuration setup.
The configuration should now be displayed in the
configuration list.
A
DDING A
S
INGLE
P
RODUCT
A
PPLICATION WITH
F
LOW
M
ETER
The following procedure describes how to create a single product application with a flow meter. To see a
menu detailing serial control configuration options, see
“Serial Control Menu Tree” on page
169
.
• For an explanation of how to create a serial-controlled configuration for a single product, see
Controlled Single Product Configuration” on page
.
• For an explanation of how to create a multi-product configuration that includes a DirectCommand and serial-
controlled application controllers, see
“Adding a Multiproduct Configuration for DirectCommand and a Serial
.)
1. Select Single Product Configuration Type
To add a new flow meter configuration press the Add button
on the Configuration Tab. The Operating Configuration
Wizard appears, as shown at left.
Use the drop-down list to select this configuration to apply to a
Single Product Application.
Press NEXT to continue.
2. Select Vehicle
Select the Vehicle to be used in the configuration from the
drop-down list. If a new vehicle needs to be made, press the
New button.
Press NEXT to continue.
3. Create New Vehicle
Select the Vehicle to be used in the configuration from the drop-down list. If a new vehicle needs to be
made, press the New button. Press NEXT to continue.
4. Enter Vehicle Information
Use the on-screen keyboard to enter names for the Vehicle Make and Model.
