Project management, Working with projects – MTS Multipurpose Elite User Manual
Page 72
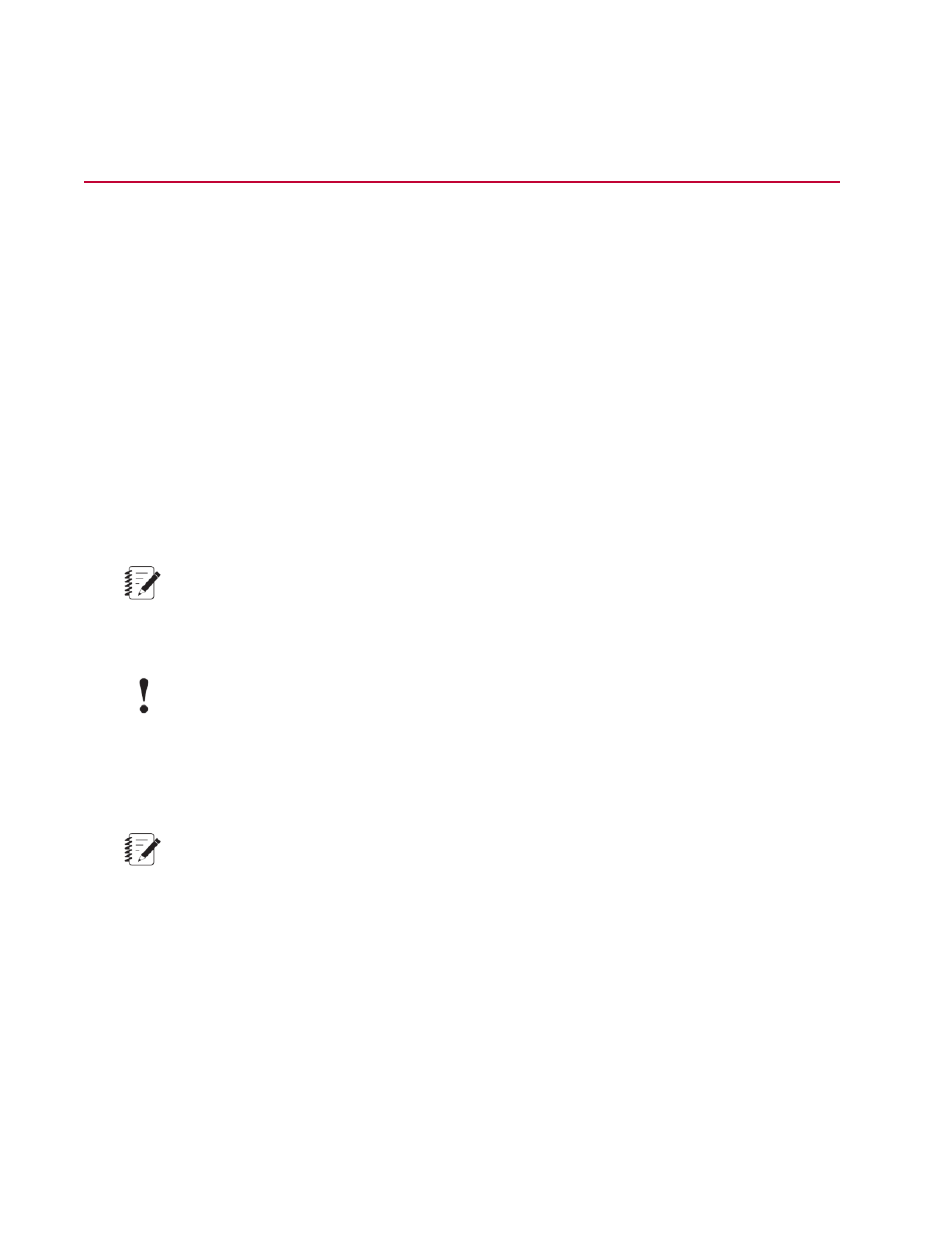
Project Management
Working with Projects
Access
Preferences > Configuration > Projects tab
Add a project
To add a project, click the “+” button in the upper right side of the Projects list. The project is automatically
created using the default naming convention specified in the Default Names tab.
Delete a project
To delete a project, select the Project you want to delete and click the “–” button in the upper right side of
the Projects list.
Alternately, you can right-click on the project you want to remove and choose the Delete menu option.
Note:
You cannot delete a project if a test within the project is open.
When you delete a project that is located in an external location, such as a network drive (as specified
in the project settings), the tests within the project are not deleted.
Important:
When you delete a project, all tests within the project are also deleted.
Open a project
To open a project, double-click the project name, or right-click the project you want to open and select the
Open Project menu option.
Note:
If a test is open, you cannot open another project.
Edit a project
To edit a project, select the project in the Projects list and change the associated project settings as
desired. Your changes are saved when you click the Apply or OK buttons in the Configuration window.
Set a project as the system default
To set a project as the system default, right-click on the project name you want to set as the default, and
then select the Set as System Default menu option. The project then automatically opens when the MTS
TestSuite application starts.
For More Information
72 | MTS TestSuite
Preferences and Default Settings
