Visibility panel, Create a help button, Image – MTS Multipurpose Elite User Manual
Page 590: About images
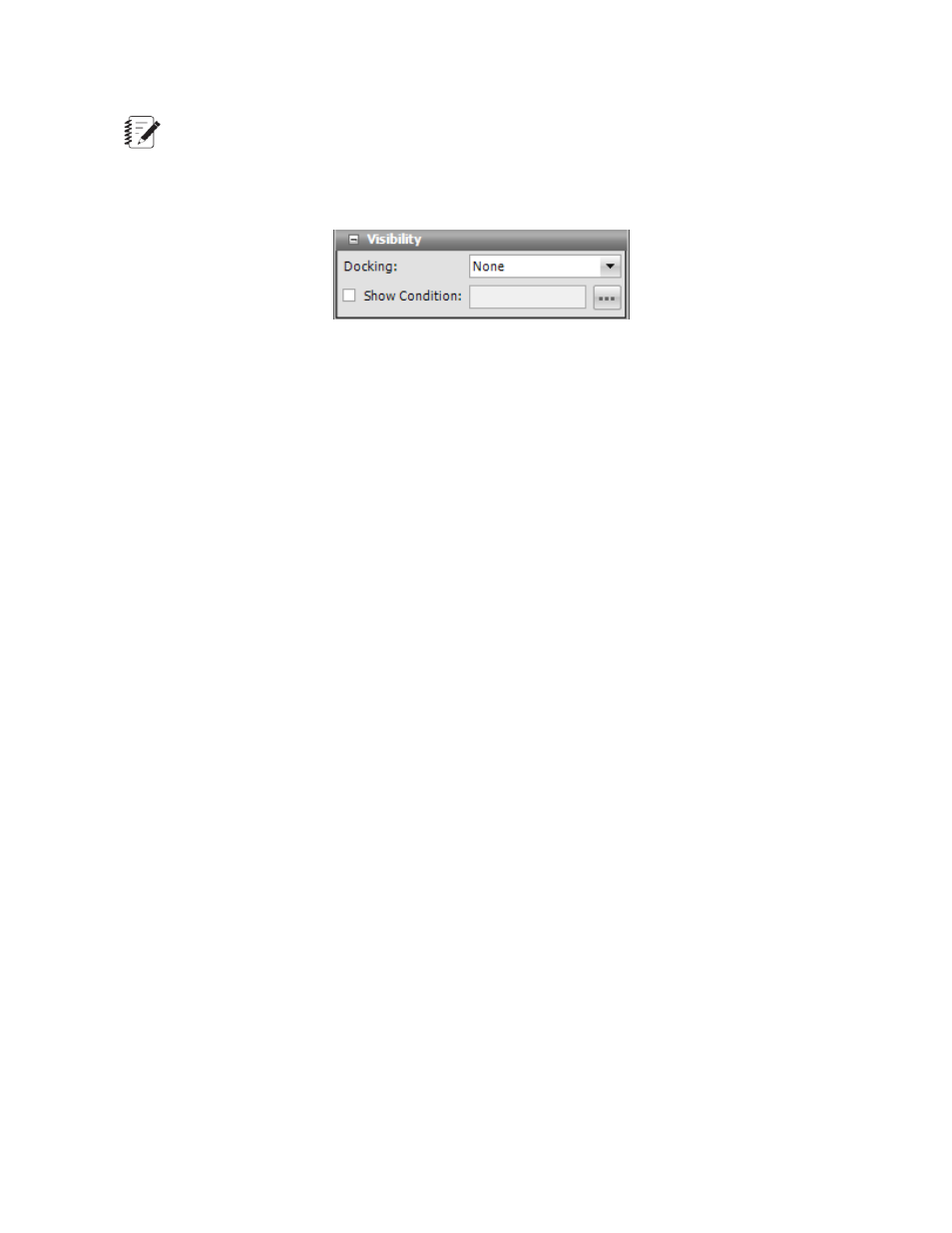
Note:
The Display Name is only used in the event of validation errors.
Visibility Panel
Visibility Panel
For Docking, select where on the monitor you want the test-run display to be positioned, Top, Left, Bottom,
Right, or Fill, where the display fills the entire tab or panel.
Show Condition lets you show or hide the test-run displays, depending on the condition of the variable
expression. For example, you could set up a condition to check the variable containing the specimen type
for a Set Variable test-run display to make visible the diameter only when the specimen type is round, but
hidden for a rectangular specimen. Likewise, you can use two more Set Variable test-run displays for
width and length to be visible if the specimen type is rectangular but hidden when the specimen type is
round.
Create a Help Button
To create a Help button:
1. On the Explorer panel, click Test-Run Display tab > Designer tab.
2. In the Toolbox panel; under General, drag the Help Button to your Designer window. You can move
or resize the button in the Designer window.
3. In the Properties panel, specify the button name, where it should be located on the window (Docking),
the location of the help file, and how it will be displayed.
4. Click the Preview tab to test the functionality you have set up for the Help button.
When you click the Help button during a test run, the information from the selected source is shown in
a separate window.
For More Information
Concept
(p. 46)
Reference
(p. 588)
Image
About Images
You can select an image to show in a test-run display. If desired, you can define a condition that determines
whether to show an image.
590 | MTS TestSuite
Test-Run Displays
