MTS Multipurpose Elite User Manual
Page 292
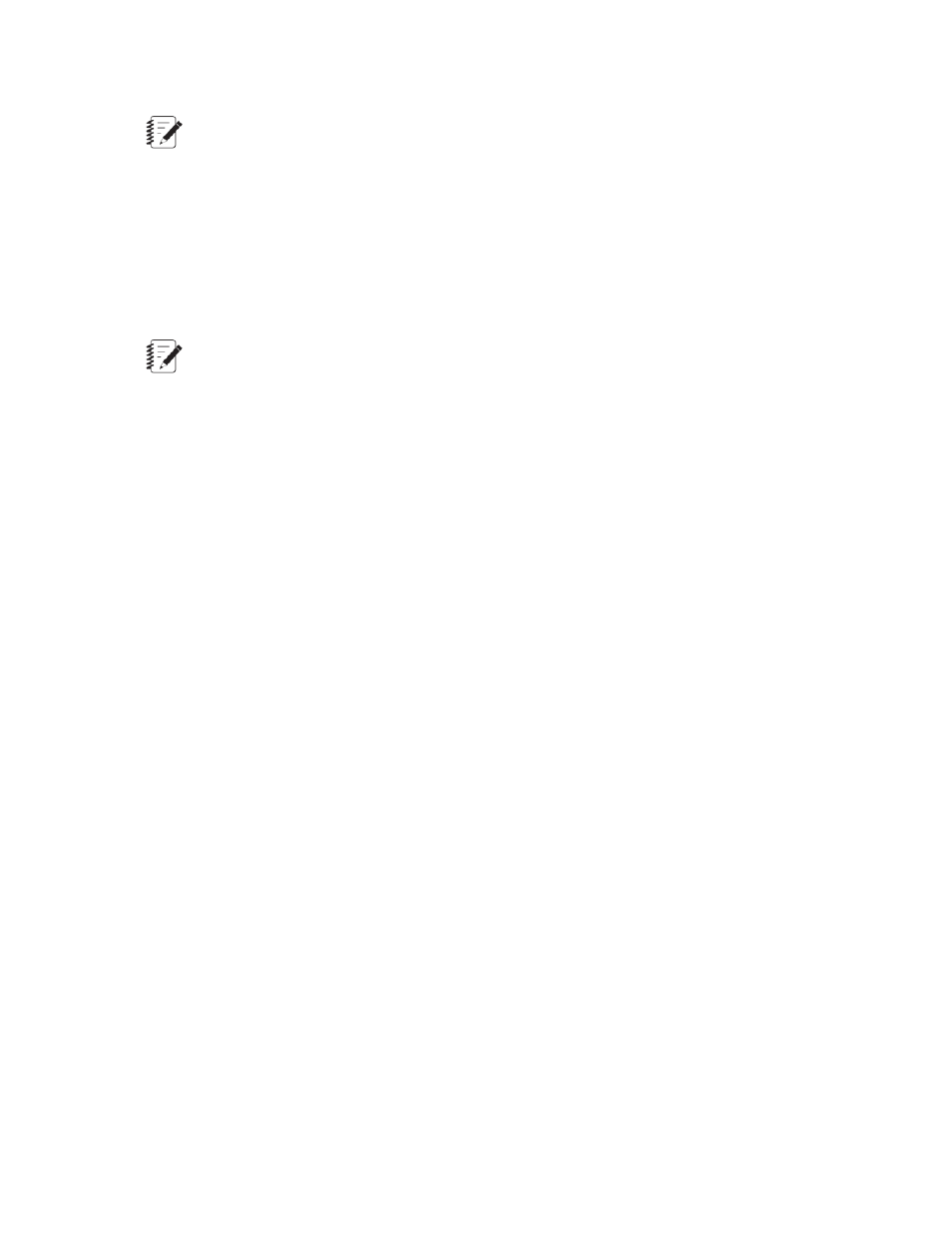
Note:
The Count column shows the number of variables or functions in each selected item.
3. Repeat until you have selected what you want to compare.
4. Click OK. The Comparison window opens to show all the variables or functions in the tests and indicates
mismatches in red.
5. To view only the differences, select the Show Only Differences check box.
6. Click the plus icon to expand the window and view the properties for the variable or function. Once
expanded, the variable property names appear in the first column followed by a column that shows the
variable properties for the currently open test, and then columns for each item selected in step 3.
Note:
If a part of a calculation for a function does not match, you must examine the whole calculation;
the Compare tool does not indicate which part of the calculation does not match.
7. To add the variable or function to your current test, click the Add Change button below the appropriate
test name and click Apply. After you have added all your selections, click OK to close the window.
For More Information
Concept
TestSuite Compare Tool Overview
(p. 291)
Change or Add a Variable or Function During a Comparison
To change or add a variable or function during a comparison:
1. In the Tools menu, click Compare and select Variables or Functions.
2. Select the check box next to the name of the test, test definition, analysis definition, or analysis run you
want to compare.
3. Repeat until you have selected what you want to compare.
4. Click OK. The next window shows all the variables or functions in the tests and indicates mismatches
in red.
5. Click the plus icon to expand the window and view the properties for the variable or function that you
want to merge into your current test. Once expanded, the variable property names appear in the first
column followed by a column that shows the variable properties for the currently open test, and then
columns for each item selected in step 2.
6. To change or add variables or functions to the currently open test:
a) Scroll down the list to locate the variable/function that you want to change.
b) Determine the column that contains the variable properties or function that you want to change or
add to the currently open test.
c) Click Add Changes. The properties of the function or variable that you want to merge or add are
copied to the Update Test column and are shown in blue.
7. Click Apply or OK.
For More Information
Concept
TestSuite Compare Tool Overview
(p. 291)
292 | MTS TestSuite
Working with Variables
