Removing a meter, Configuring meters, Changing the meter type – MTS Multipurpose Elite User Manual
Page 123: Changing the units displayed on a meter, Changing the decimal places displayed on a meter, Changing the color and font of meters, Changing the sensitivity of a meter
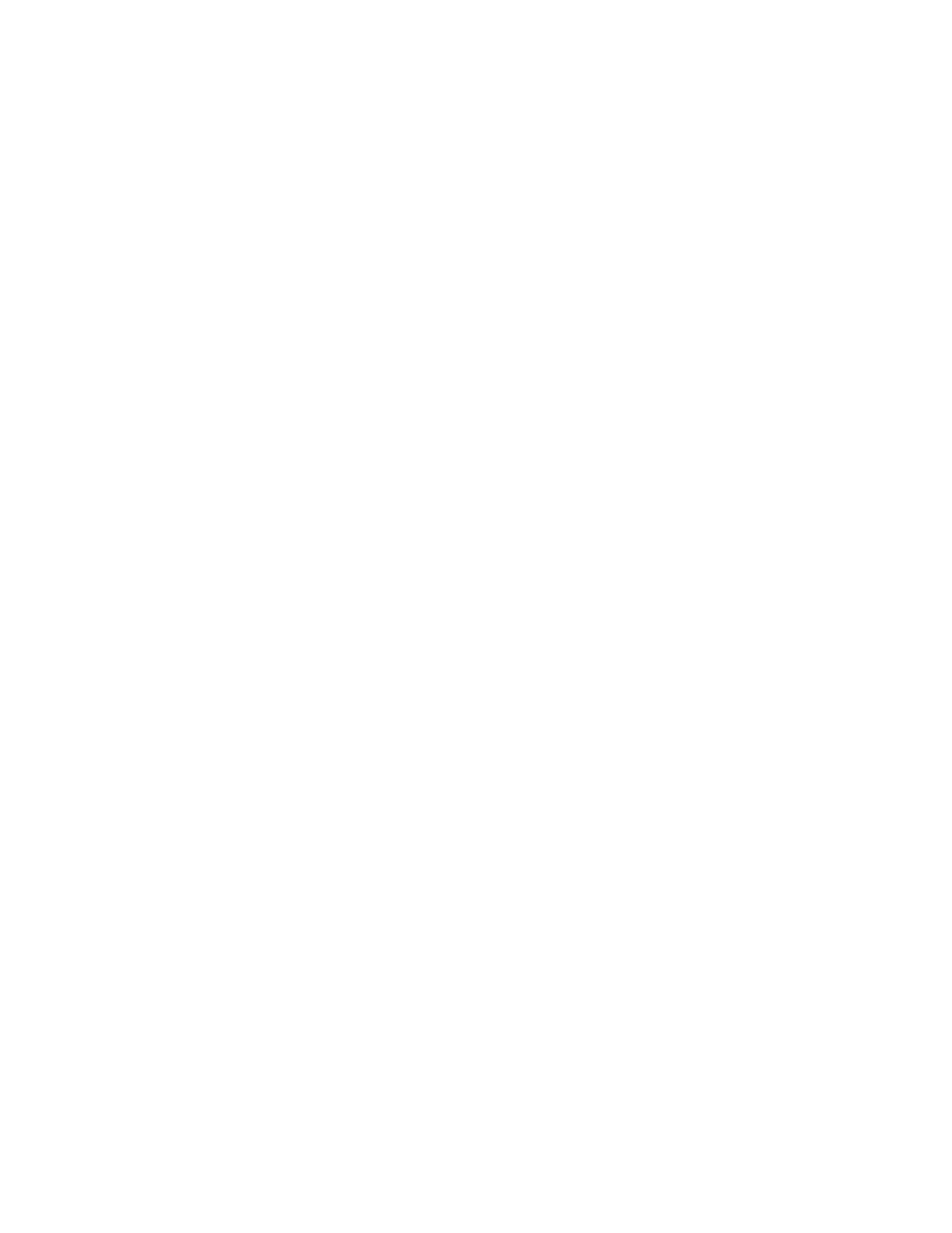
Removing a Meter
1. Click the Meters tab.
2. Right-click the meter you want to remove.
3. Select Remove.
Configuring Meters
After you add a meter to the Meters tab, you can configure the meter type, units shown, number of decimal
places shown, sensitivity, and font used in the meter.
Changing the Meter Type
1. Click the Meters tab.
2. Right-click an existing meter.
3. Hover over Meter Type.
4. Select the desired meter type. For more information about the available meter types, see
(p. 124).
Changing the Units Displayed on a Meter
1. Click the Meters tab.
2. Right-click an existing meter.
3. Hover over Unit.
4. Select the unit type you want the meter to use.
Changing the Decimal Places Displayed on a Meter
1.
2. Click the Meters tab.
3. Right-click an existing meter.
4. Hover over Decimal Places.
5. Select the number of decimal places you want displayed on the meter.
Changing the Color and Font of Meters
1. Click the Meters tab.
2. Right-click an existing meter.
3. Select Properties. The Meter Configuration window appears.
4. Adjust the Label Font Size, Value Font Size, Foreground Color, and Background Color as desired.
When you modify these settings, they are applied to all meters available on the Meters tab.
Changing the Sensitivity of a Meter
The sensitivity setting defines how much the signal must change before a level is considered a peak or
valley. The sensitivity setting can be used to keep the activity from seeing signal noise as a new peak or
MTS TestSuite | 123
Working with Multipurpose Elite
