Import a specimen geometry, Import test resources – MTS Multipurpose Elite User Manual
Page 115
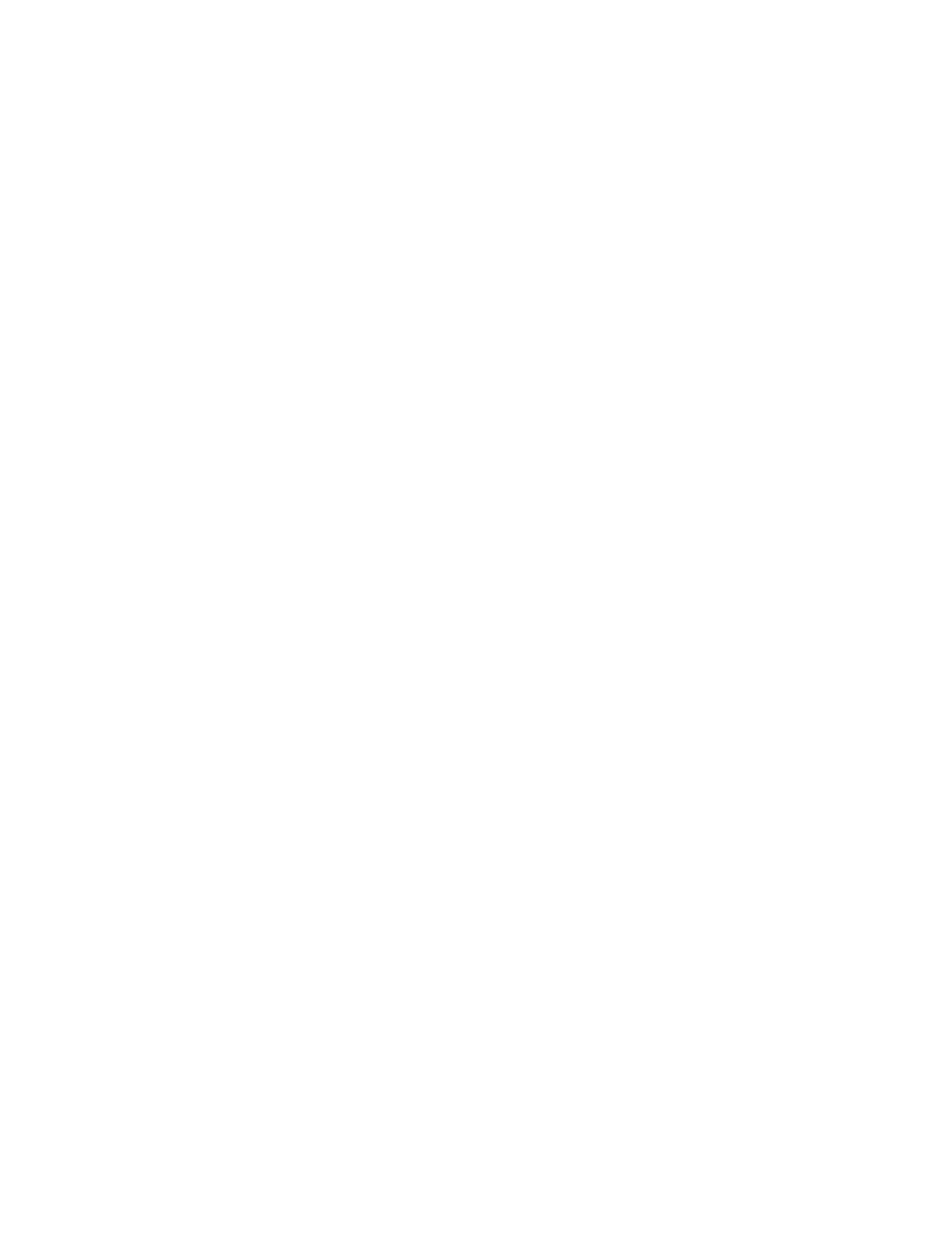
7. Select Save in the Specimen Geometry Export window. The application writes the selected items from
the source project to the export file.
8. Click OK in the confirmation window when the export is complete.
Import a Specimen Geometry
To import a specimen geometry:
1. Open the Specimen Geometry Manager window.
2. Click Import. The Specimen Geometries Import window appears.
3. Click Browse.
4. In the browser window, locate and click the required specimen geometry import (.tsgeom) file, and click
Open.
5. A default Specimen Geometry Name is assigned for each geometry. Change the name, as necessary,
and click OK.
6. If specimen geometries already exist, you are prompted to overwrite the definitions or cancel the import.
If you cancel the import, the Specimen Geometry Import window appears so that you can select a
different import file.
7. Click OK to close the message window that indicates the project import was successful.
Import Test Resources
The procedure applies only to the Import Resources button on the Resources tab in the Explorer panel.
You can only import test resources from the connected test station or another test in the same project.
When you import an entire project, the test resources can be included for each test in the project. Depending
on the origin of the information, the imported resources may not map to the station resources of the control
system networked with your session or workstation.
1. Open the required test.
2. If you want to import resources from the test station, click Controller > Connect.
3. Click Resources on the test hierarchy and the click the Resources tab on the work area.
4. Click the Import Resources button on the work area to show the Options menu.
5. To import resources from a connected station, select one of the following options: Click Import all
unused station resources to import all the station resources that are not currently in use by the test.
Click Import selected station resources to select which unused resources you want to add to the
test.
6. If you clicked Import selected station resources:
a) Expand the unused resources hierarchy and select the check boxes for the resources to import, or
click Select All to select all unused resources.
b) Select the Display internal names check box to show the internal names for the resources in the
work area instead of their display names.
c) Click OK.
d) The table of test resources updates and a message window indicates that the import was successful.
Click OK.
e) If all the station resources are already in use by the test, a corresponding message is shown. Click
OK.
7. To import resources from another test in the current project:
MTS TestSuite | 115
Working with Multipurpose Elite
