Operator entry activities, Custom message window, Custom message window activity overview – MTS Multipurpose Elite User Manual
Page 448
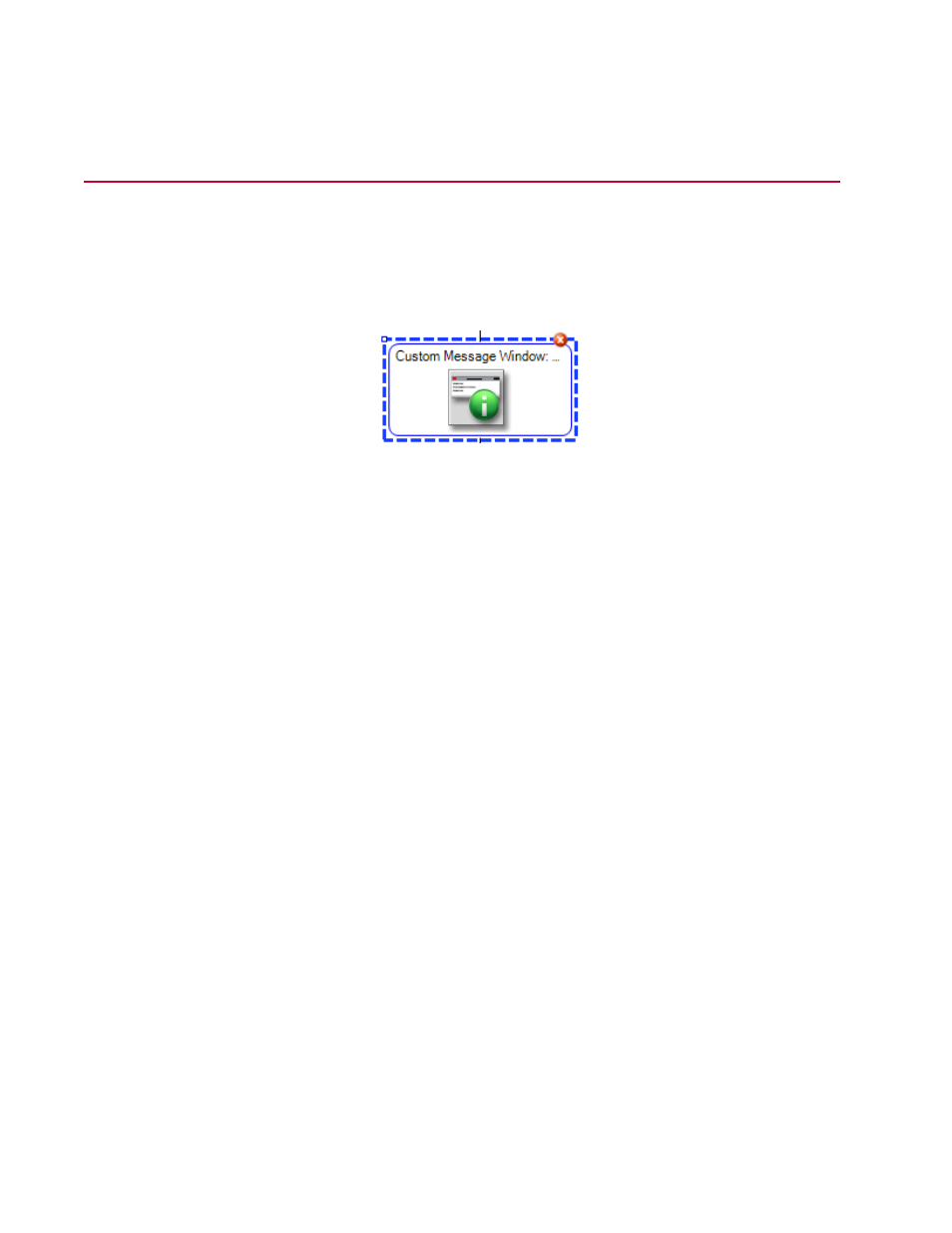
Operator Entry Activities
Custom Message Window
Custom Message Window Activity Overview
Custom Message Window Activity Icon
The Custom Message Window activity shows messages to an operator and records the response from
an operator.
User input
The Custom Message window captures the name of the button you use to acknowledge the message
window and assigns it to a specified variable. You can use the results variable as input to subsequent
activities, such as If-Else Condition or While Loop activities.
Custom buttons
By default, the message window includes the Close button. Custom button options include Yes, No, OK,
and Cancel in several combinations. You can also set up the Custom Message window to have no buttons
with the No Buttons option.
Create one or more custom buttons with values that you specify either manually or in a predefined choice
list. When you click a button, the button label is assigned to a specified variable that you can evaluate in
subsequent activities.
Message content
The message window is a basic HTML text editor. You can enter text, images, and hypertext links as well
as specify the text size and color, font family, and background color of the message. Use the Preview
button to preview the message appearance. You can import the entire contents of a valid HTML file as
well as cut, copy, and paste content using the operating system clipboard.
Variables in messages
To show the value of test variables in a message, reference the variable names in the message using
Insert Variable located in the Custom Message Editor or by entering the reference directly using the
following syntax:
For a single-value, enter $var_
448 | MTS TestSuite
Test Activities
