Set up a test station – MTS Multipurpose Elite User Manual
Page 620
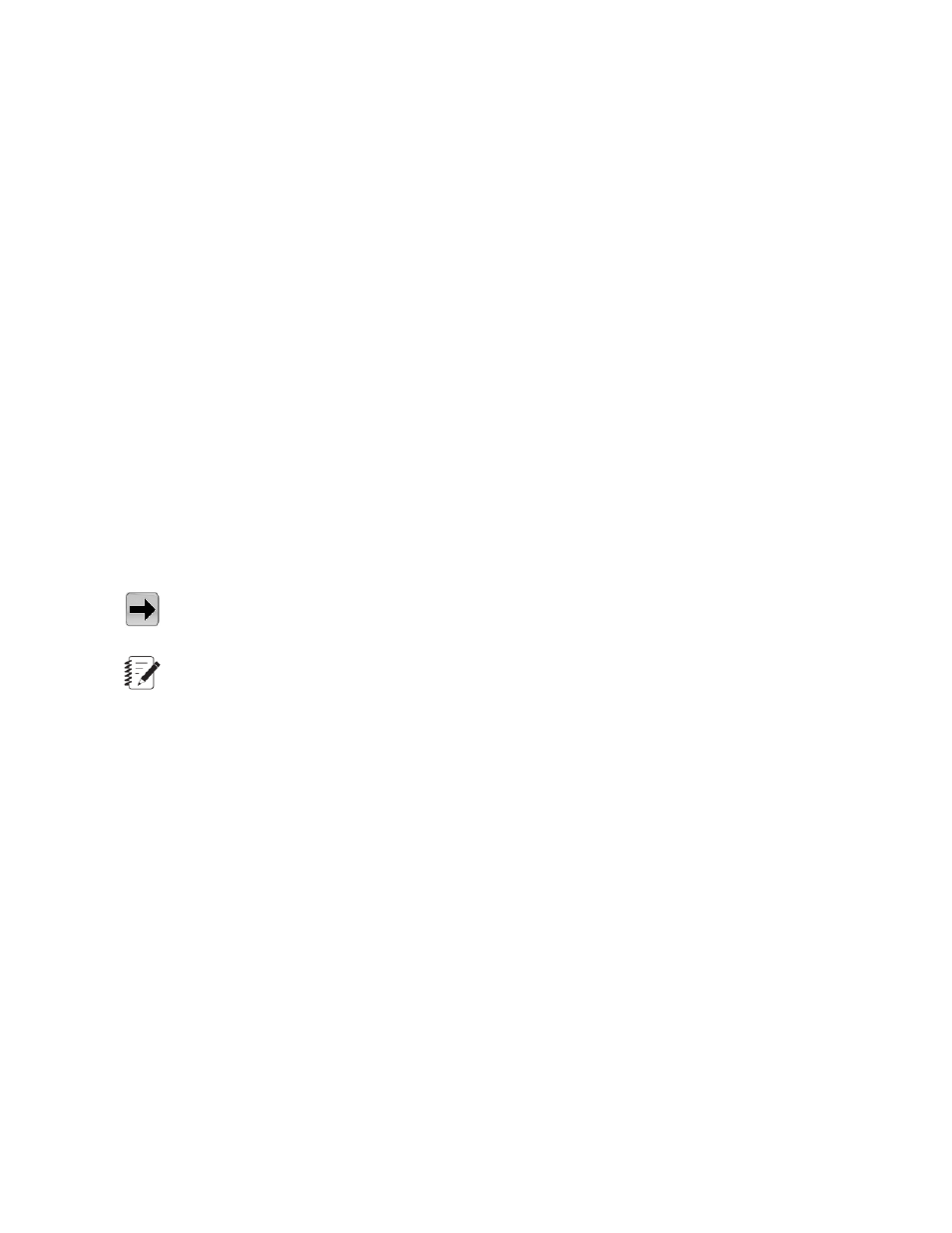
Concept
(p. 625)
Set Up a Test Station
Before you can connect to a test station, you must complete the pretest tasks in
(p. 619).
1. Use the File menu of the Station Manager application to open the Open Station window and select the
(controller) test station for your test.
A test station typically includes a load unit, HSM (hydraulic service manifold), HPU (hydraulic power
unit), and some part of an electronic test controller. Because most test controllers can support the
operation of multiple test stations simultaneously, you must select the controller test station for your
test. The test designer typically selects the type of controller for the test.
2. Connect your session to the test station by clicking MTS TestSuite applicationController menu >
Connect.
For More Information
Concept
(p. 625)
Creating a Desktop Shortcut That Includes a Controller
Quick access:
Tools menu > Create Desktop Shortcut
Note:
This procedure only applies to MTS FlexTest controllers.
There are two types of desktop icons. One opens just the MTS TestSuite application, and the other will
open the controller and then open the MTS TestSuite application. The desktop shortcut that includes
opening the controller includes the configuration file name in its name, for example, “Multipurpose Express
(Station_Configuration.cfg).” If you have multiple stations, you can create a shortcut for each configuration
file.
To create the desktop shortcut that includes opening the controller:
1. Open your MTS TestSuite application: From the Start menu, select All Programs > MTS TestSuite
> application name.
2. From the Tools menu, click Create Desktop Shortcut. The Create Desktop Shortcut window opens.
3. Browse to the Station Configuration file you will be using, or type the file name in the Station Configuration
box. Ensure that this configuration file contains the parameter and tuning sets that you want the operator
to use for the tests.
4. If the Controller Name box is not already populated, type the name of the controller you will be using.
5. Click OK. The configuration message that states that the shortcut was created on the desktop appears.
Click OK.
6. To avoid confusion, delete other MTS TestSuite application desktop shortcuts.
620 | MTS TestSuite
Running Tests
