Variable list properties, Set up a test summary table – MTS Multipurpose Elite User Manual
Page 603
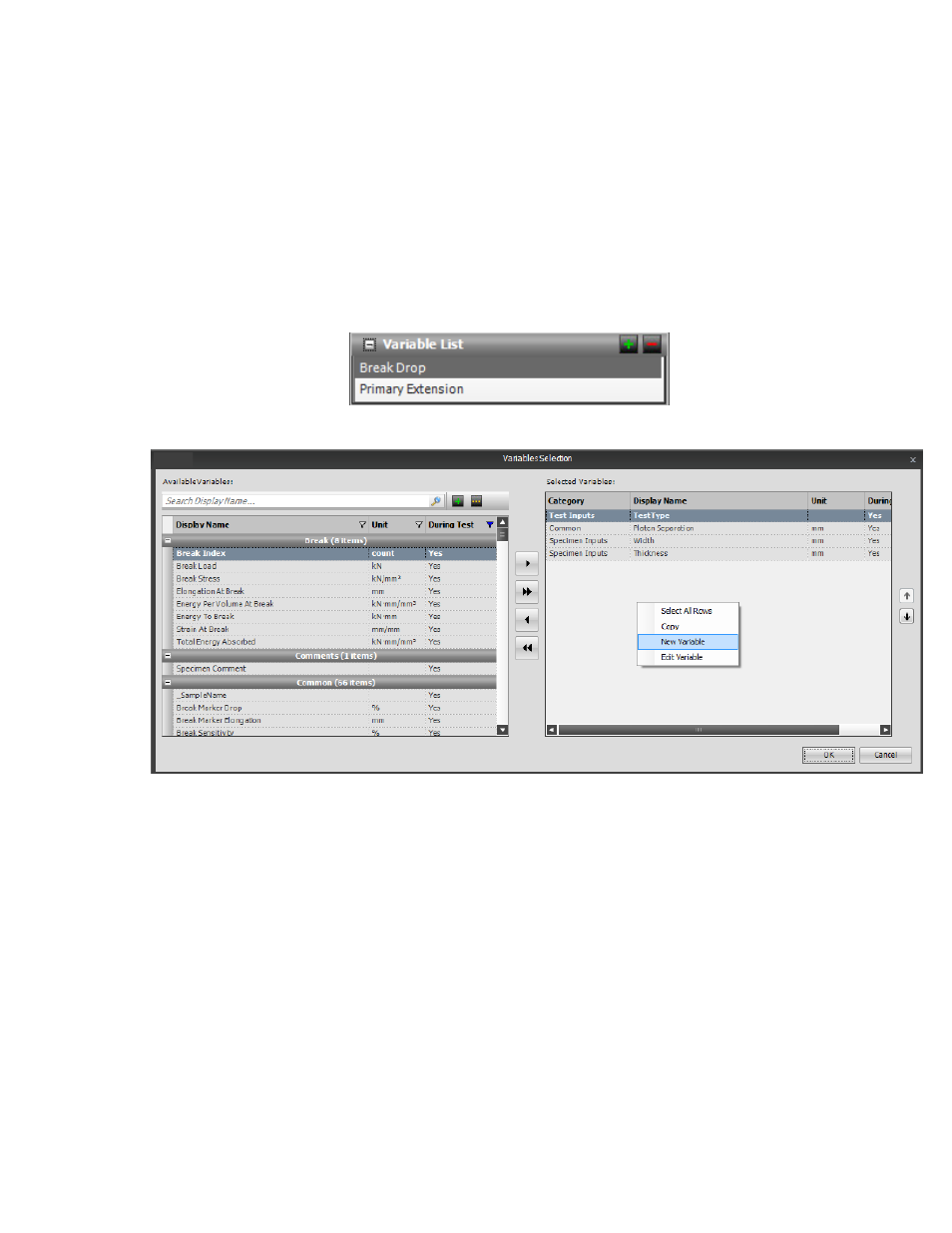
For Docking, select where on the monitor you want the test-run display to be positioned, Top, Left, Bottom,
Right, or Fill, where the display fills the entire tab or panel.
Show Condition lets you show or hide the test-run displays, depending on the condition of the variable
expression. For example, you could set up a condition to check the variable containing the specimen type
for a Set Variable test-run display to make visible the diameter only when the specimen type is round, but
hidden for a rectangular specimen. Likewise, you can use two more Set Variable test-run displays for
width and length to be visible if the specimen type is rectangular but hidden when the specimen type is
round.
Variable List Properties
Click the green plus sign in the Variable List panel to open the Variables Selection window.
The variables that you select in the Variables Selection window (double-click or use arrows to move
variables from the Available Variables column to the Selected Variables column) are placed in a horizontal
row.
Set Up a Test Summary Table
To set up a test summary table:
1. Open the test to which you want to add a Test Summary Table test-run display.
2. Click the Test-Run Display tab > Designer tab > Toolbox panel.
3. In the General section, click the Test Summary Table tool and drag it to the desired location in the
Designer tab.
4. Click the add icon for the Variable List and select the variables to include.
MTS TestSuite | 603
Test-Run Displays
