Wait for event activity properties – MTS Multipurpose Elite User Manual
Page 414
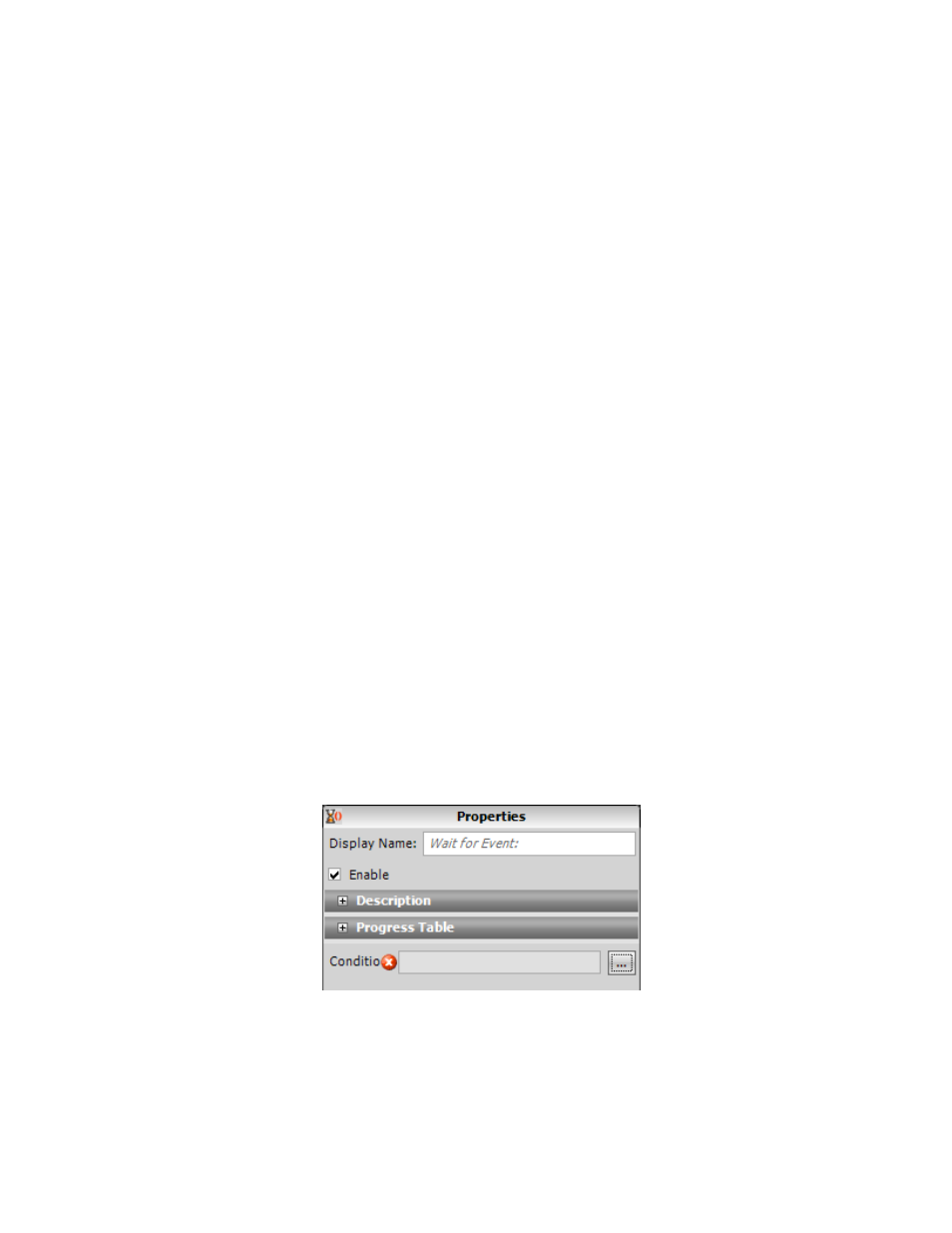
ControlParallelPath>10
This condition indicates that when the value of this variable becomes greater than 10, activities in
the parallel path are stopped and the procedure continues with the next activity.
f) Click OK.
4. Add a Parallel activity.
a) Right-click on the Parallel activity and click Add Branch.
b) Add an Input Variables activity to the parallel activity to the right of the Wait for Event activity.
5. Set up a test-run display button that when clicked, stops the procedure.
a) Click the Test-Run Display tab.
b) Add Set Variable Button from the toolbox panel to the Designer tab.
c) Enter a display name and a name for the button label.
d) By the Enabled Condition box, click the ellipsis button to open the Calculation Editor and enter a
condition. In this example, the following was entered:
Signal(“Run/Stop”)==1
Select Signal from the Functions box. Enter the name of signal and the rest of the condition. This
condition enables the Set Variable Button in the Runtime display when the controller is able to run
(the control panel Run and Stop buttons are enabled).
e) Click OK.
f) By the Variable box, click the ellipsis button to open the Variable Selection window and select the
Control Parallel Path variable.
g) By the Expression box, click the ellipsis button to open the Calculation Editor and enter an
expression.
In this example, 20 is entered in the Calculation panel.
During the test when you click this button, it sends a value of 20 to the same variable used in the
Wait for Event activity. When that value reaches a number larger than 10, the activity stops the
activities in the parallel path. The procedure also stops if you enter a number greater than 10 during
the test in the Variable Input window.
Wait for Event Activity Properties
414 | MTS TestSuite
Test Activities
