Saving tests overview, Save a test – MTS Multipurpose Elite User Manual
Page 101
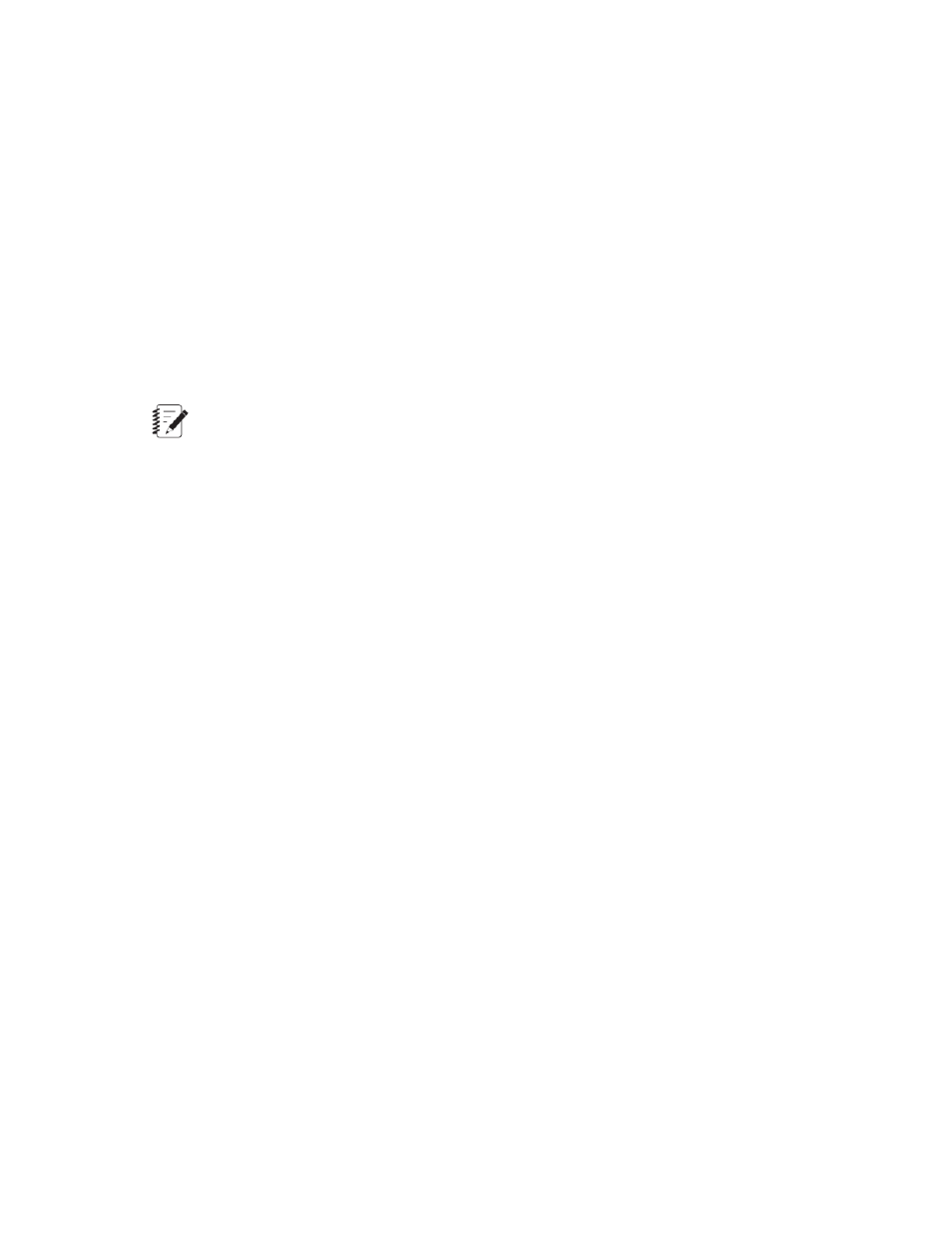
Saving Tests Overview
The application saves test changes in two ways:
•
User-prompted saves
•
Automatic saves (background saves)
User-prompted saves
When you create tests, that is, while you are configuring tests on the Define tab, only user-prompted saves
are performed. This allows you to make changes to your test design and then back out of those changes
as long as you do not run the test. To save changes to a test before you run it, you must select save from
the File menu or choose to save changes when prompted upon closing the test or exiting the application.
Note:
You cannot save parts of a test. When you click Yes, the whole test is saved.
Automatic saves
When you run a test, the application automatically saves the test as follows:
•
At the beginning of the test run
•
Periodically during the test run
•
When the test run completes
•
When the test run is interrupted (e.g., power loss to the test frame)
•
When the test run is stopped (clicking the Stop button on the Test Controls panel)
•
When the test is unloaded (clicking the arrow button to the right of the Test Controls panel)
Considerations for automatic saves
It is important to keep in mind that when you start a test run, the application automatically saves the current
state of the test. If you desire to modify a test without saving your changes, that is, experiment with the
test, you should perform a Save As of your test, modify as desired, and then run the new test.
If you inadvertently run a modified test and want to back out the changes you made to the test before you
ran it (and the application automatically saved it), you must do so manually.
For More Information
Task
(p. 101)
Reference
(p. 102)
Save a Test
To save a test:
1. To save a test without closing it, select File > Save, or click the Save icon.
MTS TestSuite | 101
Working with Multipurpose Elite
