Meters, Meters overview, Adding a meter – MTS Multipurpose Elite User Manual
Page 122: Resetting a meter
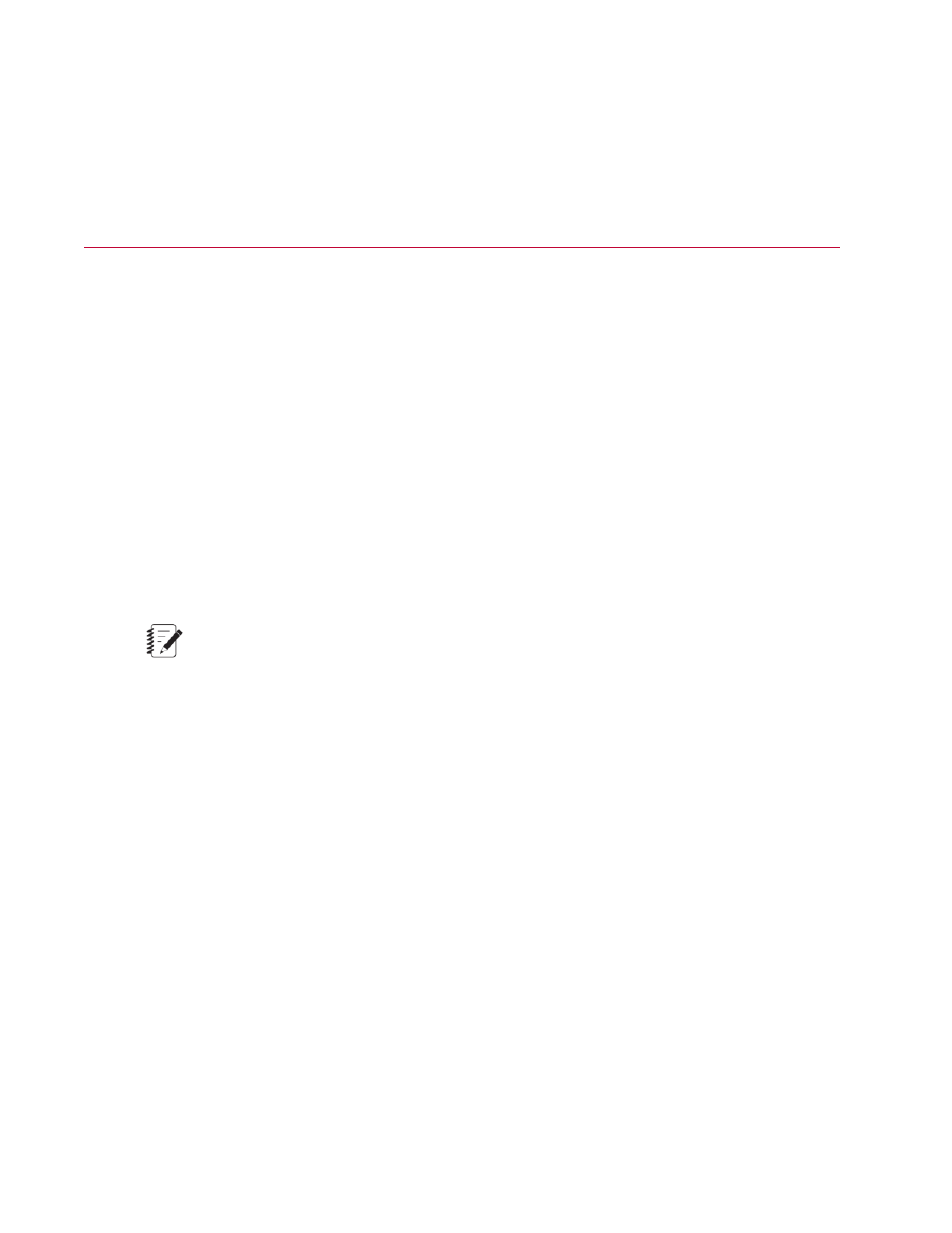
If you double-click an item in the Error list, the view changes to show the location of the error. Error and
warning icons are placed on or near the property, selection, or setting where the error exists so that you
can quickly locate the source of the error.
Meters
Meters Overview
The Meters tab contains meters that show various data retrieved from signals on your system. On most
systems, the Axial Force and Axial Displacement meters are available when you first open the Meters
tab. However, you can add other meters that show a variety of information such as interlock status, power
status, or even the current time and date. After you add a meter, you can configure the meter type, unit
type shown, number of decimal places shown, sensitivity (of Peak/Valley meters only), and font settings.
Adding a Meter
1. Click the Meters tab.
2. Right-click any existing meter.
3. Hover over Add Meter.
4. Select the meter you want to add.
Note:
This list contains the most commonly-used meters. To add other meters, click More to open the
Meter Configuration window. Then, move each desired meter over to the list of Selected meters
on the right side on the window. When you are finished, click OK.
Resetting a Meter
You can reset the values recorded in Peak, Valley, Peak/Valley, Running Maximum/Minimum, and
Mean/Amplitude meters. Keep in mind that if the actuator is not at the zero position, resetting certain meters
may not always return the displayed value to zero. For example, if the axial displacement of the actuator
is resting at 10 mm and you reset a maximum axial displacement meter, the meter will continue to show
10 mm. This occurs because immediately after you reset the meter, the axial displacement signal remains
at 10 mm, which is considered the maximum. In this scenario, if you returned the axial displacement to 0
before you reset the meter, the maximum axial displacement meter would return to 0 after you reset the
meter.
1. Click the Meters tab.
2. Right-click the Peak, Valley, Peak/Valley, Running Maximum/Minimum, or Mean/Amplitude meter that
you want to reset.
3. Select Reset to reset the meter you selected or select Reset All to reset all meters that can be reset
on the Meters tab.
122 | MTS TestSuite
Working with Multipurpose Elite
