Move test files to a new directory – MTS Multipurpose Elite User Manual
Page 109
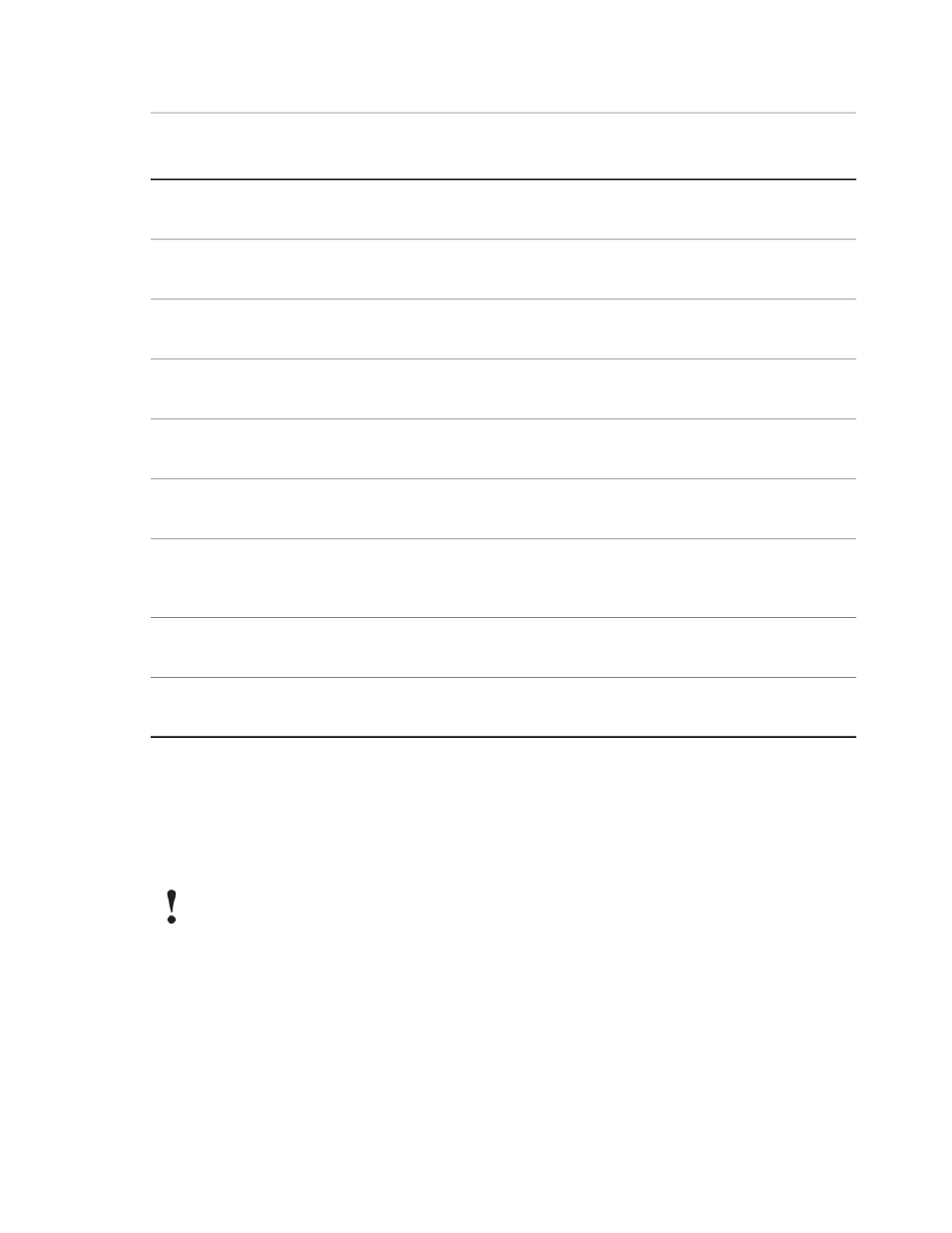
From Windows Explorer
From TestSuite
Application
File Extension
File type
(such as, Report
Templates).
Copy, move, paste,
delete, rename
Import/export
.tsproj
Exported Tests
Copy, move, paste,
delete, rename
Import/export
.tsproj
Exported Test Runs
Copy, move, paste,
delete, rename
Import/export
.tsgeom
Exported Geometries
Copy, move, paste,
delete, rename
Import/export
.tsunitset
Exported Unit Sets
Copy, move, paste,
delete, rename
Add, edit, remove from
test
.xltx
Report Templates
Copy, move, paste,
delete, rename
Generate reports,
open, print, delete,
rename
.xlsx
Reports
Copy, move, paste,
delete, rename
Create test from the
.xml file
.xml
External Files (create test from)
Copy, move, paste,
delete, rename
Export
.txt .csv
Data Export (exported raw data)
Move Test Files to a New Directory
Use the following procedure to move a large number of tests from one location to another. The following
procedure is not recommended for day-to-day testing but may be used to move a large number of test to
a new (empty) location (such as a network drive).
Important:
You can use the Windows OS to move test files only if the destination directory is empty. To move
a test into a directory that already contains tests, use the Save As feature in the TestSuite application.
1. Use the Windows OS to create a new, empty directory where you want to store the test files.
2. If this new location is where you want to store and run all tests, set the default Test Directory setting to
this new location.
a) On the Preferences menu, click Configuration, and click the Project tab.
b) Set the default Test Directory setting to the new directory that you just created.
3. Use Windows OS to move the tests to the new directory.
MTS TestSuite | 109
Working with Multipurpose Elite
