Managing users, User management overview, Manage user accounts window – MTS Multipurpose Elite User Manual
Page 54
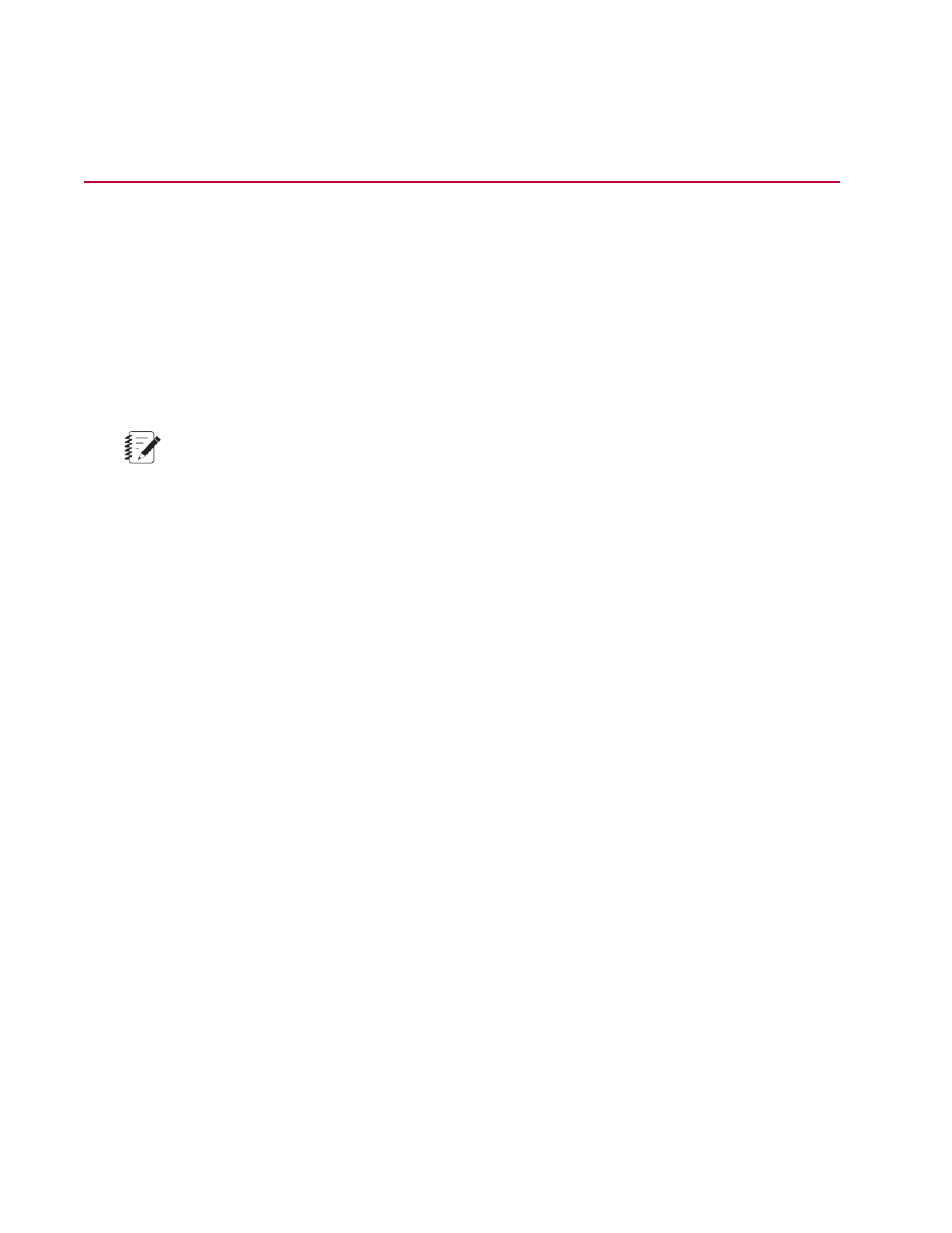
Managing Users
User Management Overview
If your organization needs to manage multiple users of the MTS TestSuite application, you can manage
users with or without their Windows user accounts. The default User Management option is none (the No
User Management option), and users are not required to log in to the MTS TestSuite applications. Windows
User Management automatically logs in users based on their Windows log in. By default, the user who
installs the MTS TestSuite application is automatically added as an MTS TestSuite Administrator. Adding
the default Administrator user provides the ability to switch to User Management if desired. Only a user
with Administrator role or User Management privileges can add users and assign roles.
Note:
If your organization does not set up Local or Windows User Management, all users who launch an
MTS TestSuite application have Administrator privileges.
An Administrator grants users privileges through the assignment of a specific role. Each privilege controls
access to performing certain tasks within the application. A user may be assigned one or more roles;
however, a user must select one of the roles when the application starts if Local User Management is
the selected User Management option.
For More Information
Task
Add a Local User and Assign a Role
(p. 56)
Add a Windows User and Assign Roles
(p. 57)
Change a Role Assigned to a User
(p. 58)
(p. 59)
Reference
(p. 54)
Manage User Accounts Window
Access
Preferences > User Management > Manage User Accounts
Use the Manage User Account window to add users and manage roles.
54 | MTS TestSuite
User and Role Management
