Exporting raw data – MTS Multipurpose Elite User Manual
Page 627
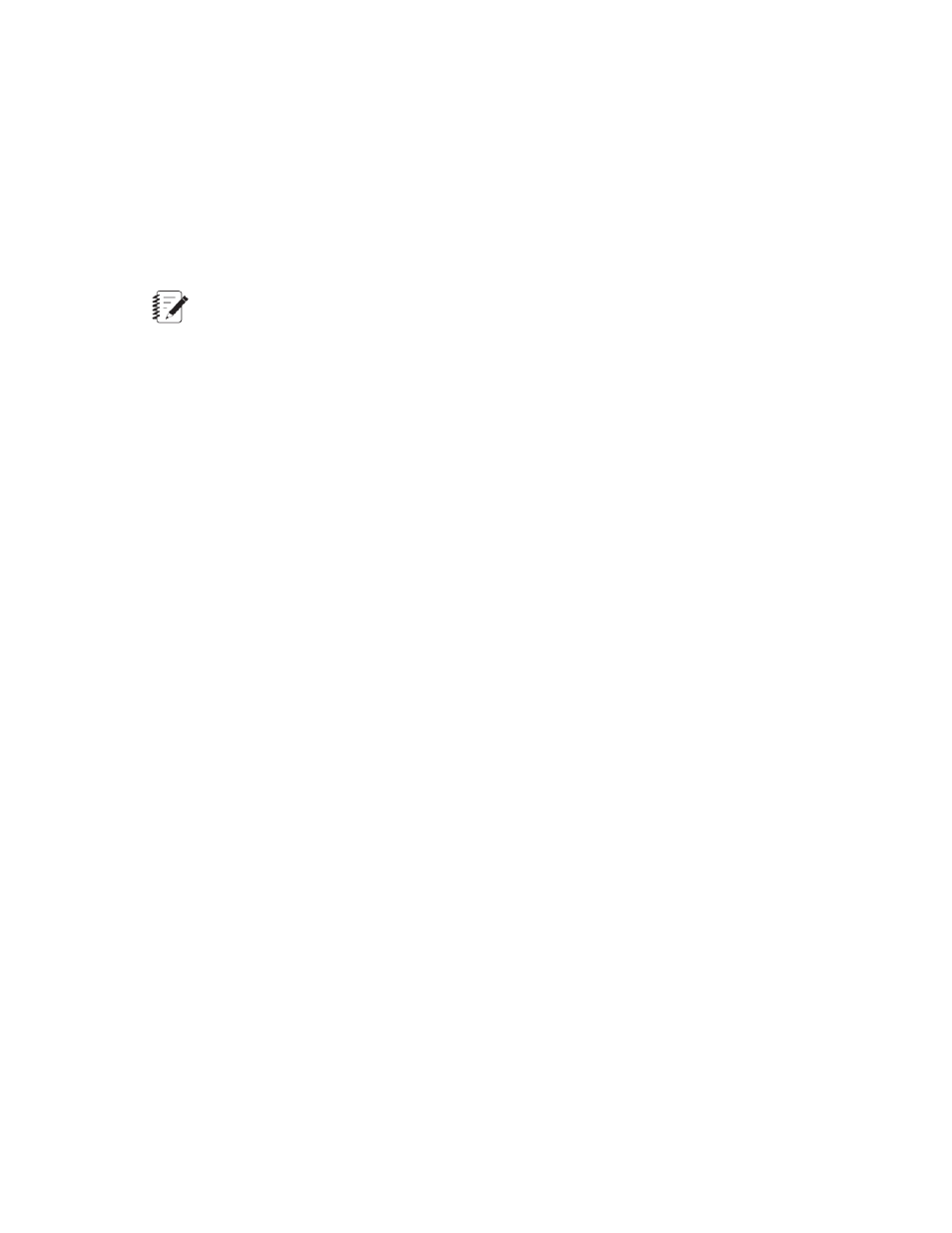
2. Select one or more templates to use for your reports and click Generate Report.
3. Microsoft Excel opens with the newly generated report. If multiple test runs were selected, a separate
report for each Test Run will open. Modify as desired and save and close. By default, the report is
shown below the test run name in the Explorer panel. You can click Preferences > Configuration
and select a different location for generated reports on the Project tab.
Generating a Report Using the Excel Reporter Add-In
Note:
To generate a report using the Excel Reporter Add-In, you must have purchased a separate license
for the Reporter Add-In product. It also requires the installation of Microsoft Excel software or another
suitable Microsoft Excel reader.
1. Open a report template in Excel (MTS templates are located in C:\MTS TestSuite\Report Templates).
2. Click the MTS TestSuite Report tab in the ribbon.
3. Click the Test icon in the ribbon and open the test that contains the test run that requires a report.
4. In the Generate section of the ribbon, click Source and select the test, test run, or analysis run that
you want to use to create a report.
5. Click the Report icon on the ribbon.
6. The system will launch another instance of Microsoft Excel and show the newly generated report file.
Exporting Raw Data
You can export the raw data for a test run so that you can analyze it with external software applications.
By default, the data is exported to one or more tab-delimited text files that can be opened with most external
analytical or statistical applications. Each Data Acquisition activity in the test procedure produces a
separate data export file.
1. Right-click on the required test run name, and then click Export Raw Data.
2. In the Browse for Folder window, select or create the file folder in which you want to store the data,
and then click OK.
A new folder with the name of the test run is created in the folder you select or create. The test run
folder contains the tab-delimited data export text (.txt) files. Separate text files are included for each
Data Acquisition activity in the test procedure.
If the location already contains a data file folder with the same name, the application prompts you to
overwrite the folder.
3. Click OK in the confirmation window when the export is complete.
For More Information
Concept
(p. 625)
MTS TestSuite | 627
Running Tests
