Export a test, Import a test, Exporting a test run – MTS Multipurpose Elite User Manual
Page 113
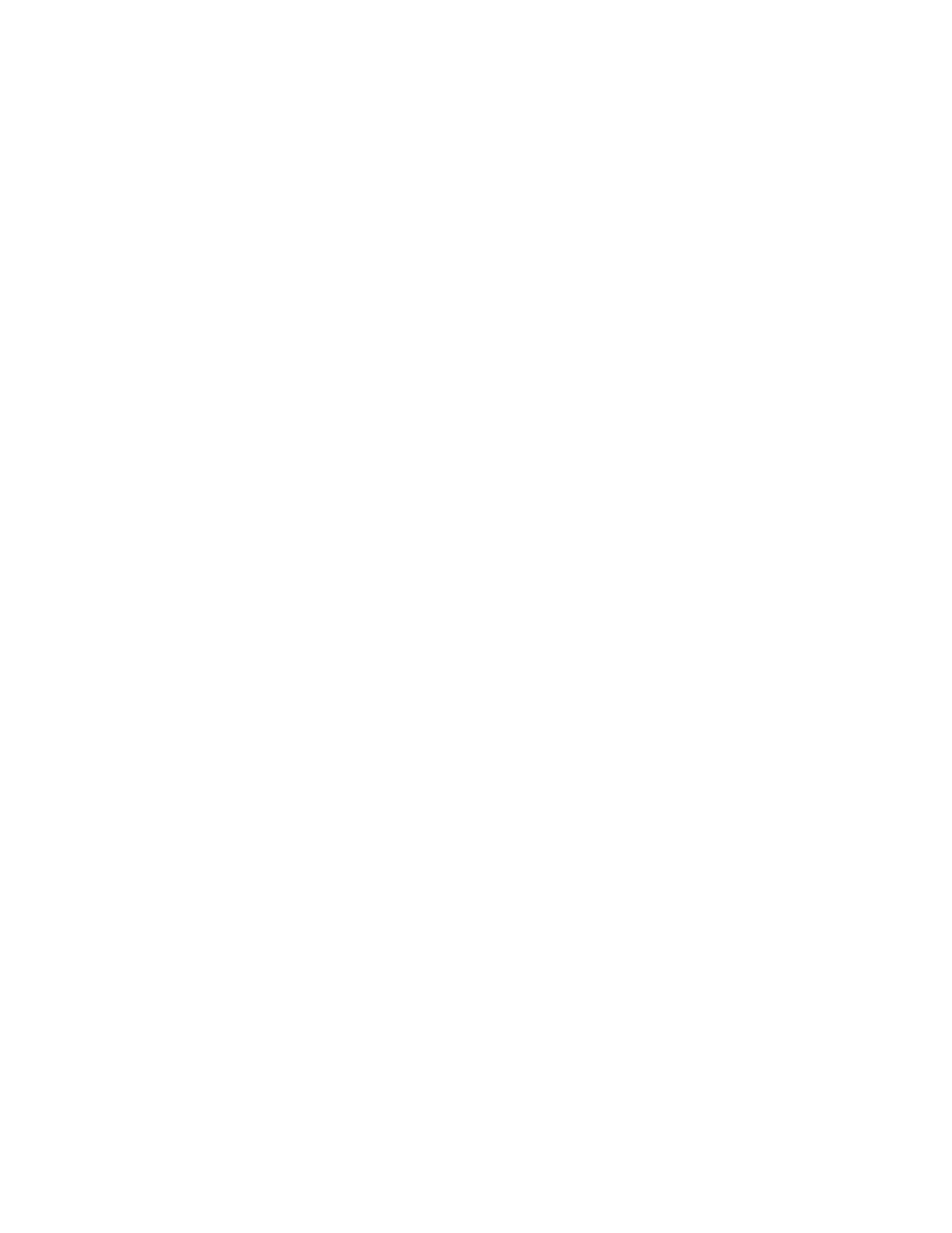
•
Test resources
•
Test runs from MTS Fatigue and Fracture (FnF) applications
Test resources import
Click the Import Resources button in the Resources window to import selected resources or all unused
resources from the test station. You can also import resources from another test. Depending on the origin
of the information, the imported resources may not map to the station resources of the control system
networked with your station. The application lists errors on the Error list and marks them in the work area
when you select resources. You must correct all errors before you can load and run a test. When you click
the Import Resources button in the Resources window, you can only import resources from the connected
test station or another test. Three options become available:
•
Import all unused station resources
•
Import selected station resources
•
Import resources from another test
Export a Test
To export a test:
1. Open the test that you want to export.
2. Select File > Export > Test.
3. In the Export Test window, click Browse.
4. In the Save As window:
a) Locate the directory to which you wish to export the file.
b) Enter a name.
c) Click Save.
5. In the Export Test window:
a) Select the desired specimen and test run content you wish to export with the test.
b) Click Save.
Import a Test
To import a test:
1. Select File > Import > Test. The application automatically closes any open test and prompts you to
save any changes.
2. In the Import Test window, click Browse.
3. In the browser window, locate and click the required test import (.tsproj) file, and then click Open.
4. Click OK to close the message window that indicates the test import was successful.
Exporting a Test Run
To export a test run:
MTS TestSuite | 113
Working with Multipurpose Elite
