Conversions from earlier versions, Conversion wizard overview, Convert a project – MTS Multipurpose Elite User Manual
Page 125
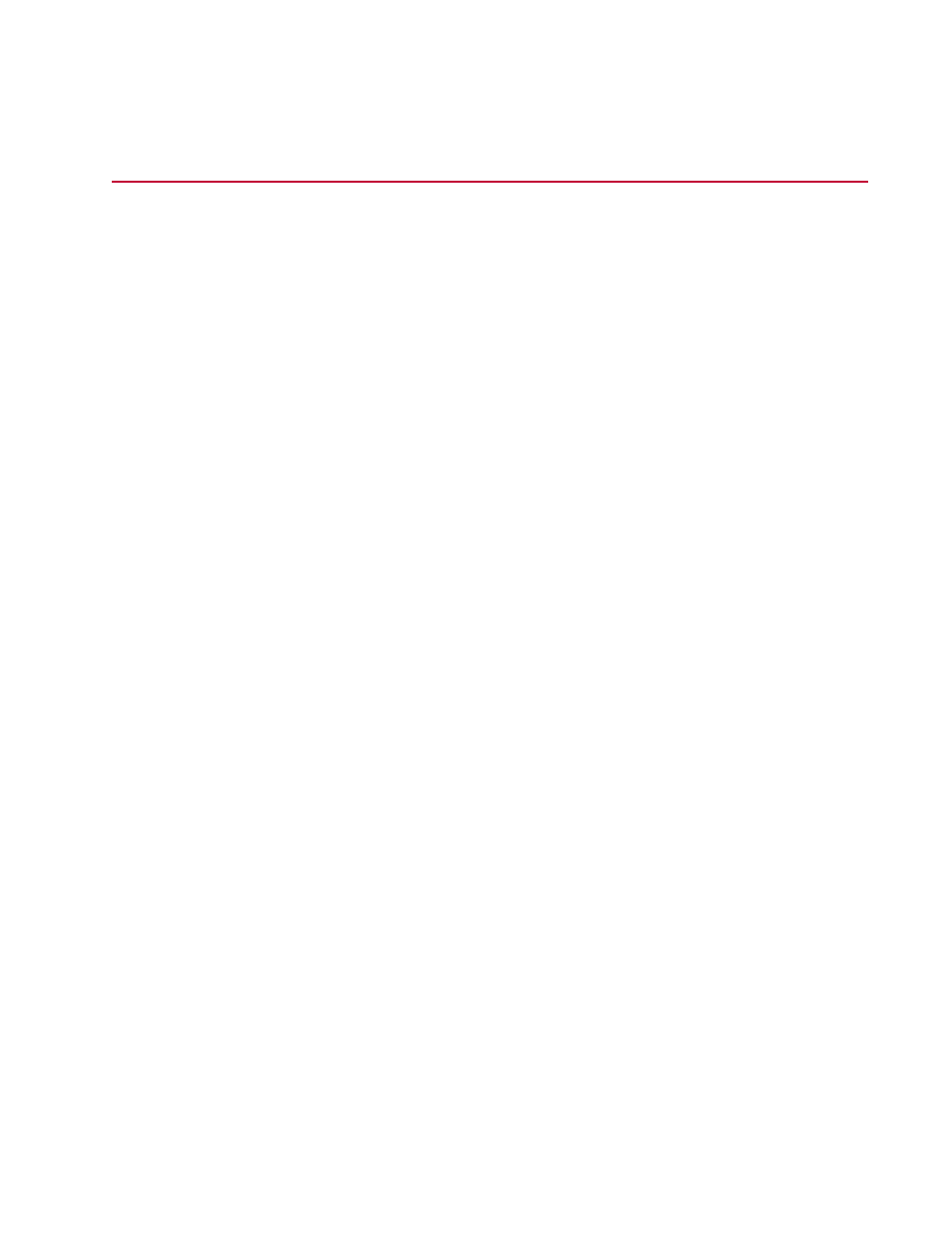
Conversions from Earlier Versions
Conversion Wizard Overview
The Conversion Wizard utility converts user-created test and template files from one application release
to the next. MTS-supplied tests and templates are automatically converted when a new application release
is installed.
The Conversion Wizard applies to all MTS TestSuite applications. The single utility converts test and
templates created in any of the applications. Conversion does not add functionality to the test. For example,
a test originally created as an analysis test can be converted in any of the MTS TestSuite applications.
When the wizard is finished, the test remains an analysis test.
To access the Conversion Wizard, open or import your saved test or template file into an MTS TestSuite
application. The application detects the version of the test or template file and shows the Conversion
Wizard if conversion is required.
Only one test can be changed at a time. No batch capability is available. The default location for the
converted file is C:\MTS TestSuite\projects.
The Conversion Wizard includes the capability to back up a test or template in its pre-conversion format.
The backup file has a file extension of .tsproj. If you do not create a backup file, you will not be able to
open, edit, or create reports in the earlier application release. To use the file in the older application release,
open the application and import the backup file.
Convert a Project
To convert a project:
1. Select the project from the Preferences menu > Configuration > Project.
The Conversion Wizard window welcomes you to the Conversion Wizard.
2. Select Yes or No.
3. If you select Yes and want to change the location for the backup file, click Browse and navigate to
your preferred file location.
4. Click Next.
The Ready to Convert window opens.
5. Click Convert.
The Conversion Wizard window informs you that the conversion is complete.
A summary area provides information about the files that are converted. If you click in the summary
area, scroll bars appear to help you review the information.
6. Click Close.
The conversion process is complete. The application opens the converted project.
MTS TestSuite | 125
Working with Multipurpose Elite
