Remote party lines, Remote party lines -12 – Clear-Com Eclipse-Omega User Manual
Page 362
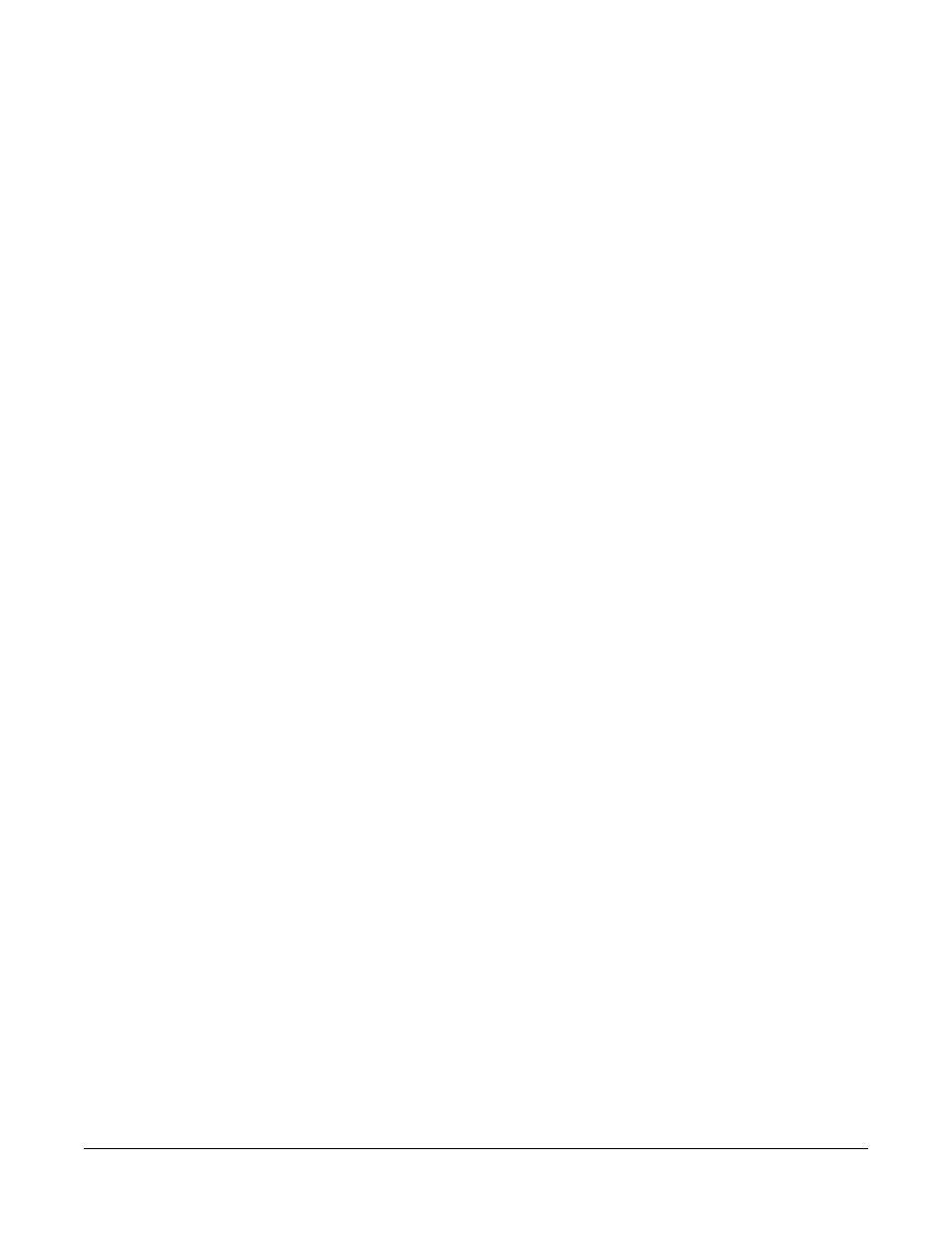
Clear-Com
Eclipse Configuration Software Instruction Manual
1 0 - 1 2
5. Select the members of the group from the ‘Available’ pane and click
on the ‘>’ button to transfer them to the ‘Attached’ pane. They are
now members of the group. To remove members from the group
select them in the ‘Attached’ pane and click on the ‘<‘ to transfer
them back to the ‘Available’ pane.
6. Click on the ‘Apply Changes to Frame’ button to download the new
map to the frame immediately or close the ‘Fixed Groups’ dialogue if
other changes are to be made.
Note: All the possible members of a group are displayed in the
‘Available’ pane. If more than one frame configuration is
open all the labels from that configuration are listed in the
‘Available’ pane and are not specifically listed under a
remote tab. The tabs on the bottom of the ‘Available’ and
‘Attached’ panes allow selection of devices by configuration
to determine which labels are remote to the local frame.
REMOTE PARTY LINES
Remote Members from one system can be added to a Party Line of a
local system. A Party Line that contains a remote member will have a
dedicated Trunk Line and as such will not be available in the leased
Trunk Lines.
1. Select ‘Party Lines’ from the ‘Configuration’ menu.
2. Create a Party Line by clicking on the ‘New’ button.
3. Enter the Talk and Listen labels for the new Party Line and a
description if required.
4. Set up the properties of the new Party Line using the properties
dialogue in the ‘Properties’ pane.
